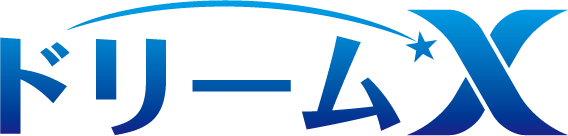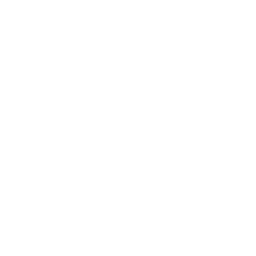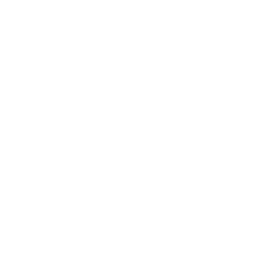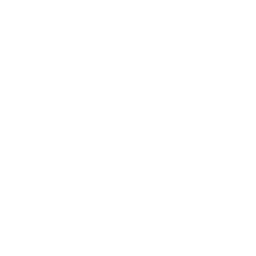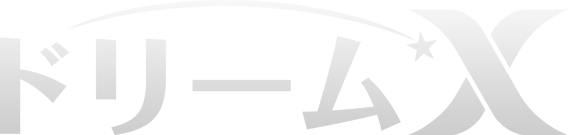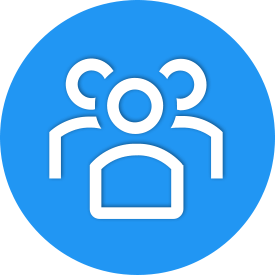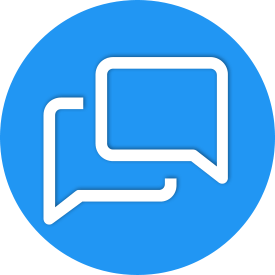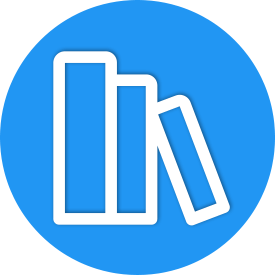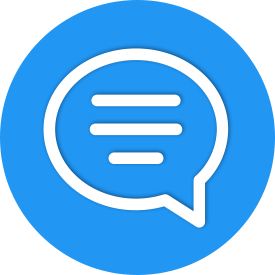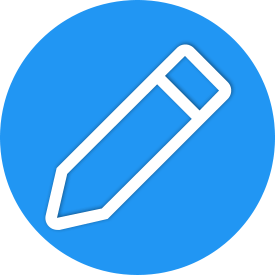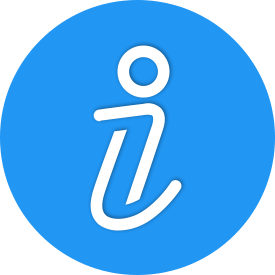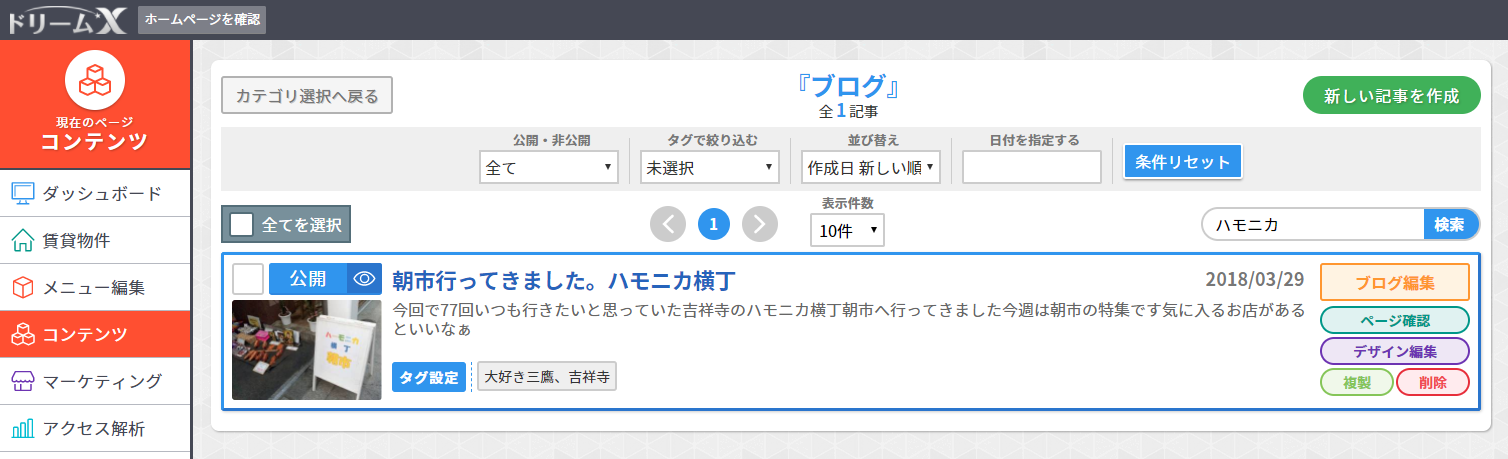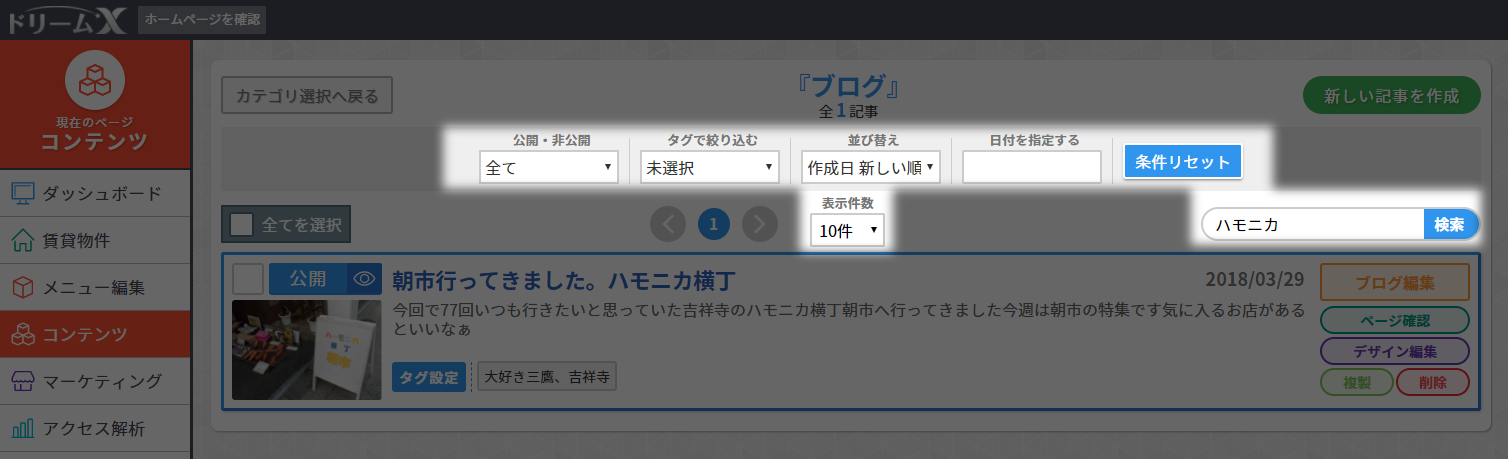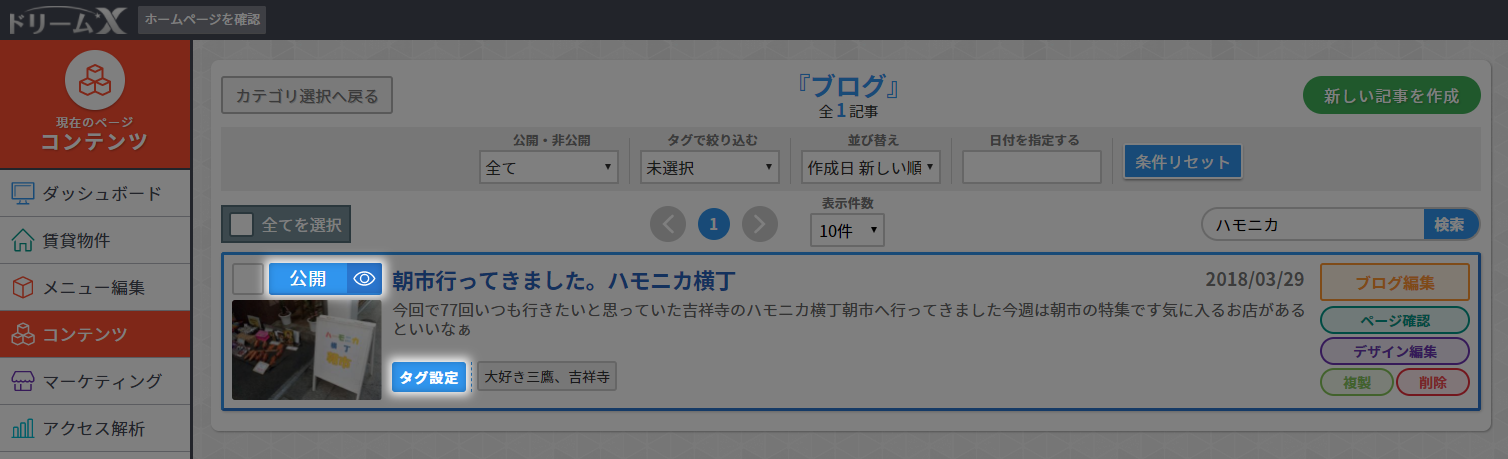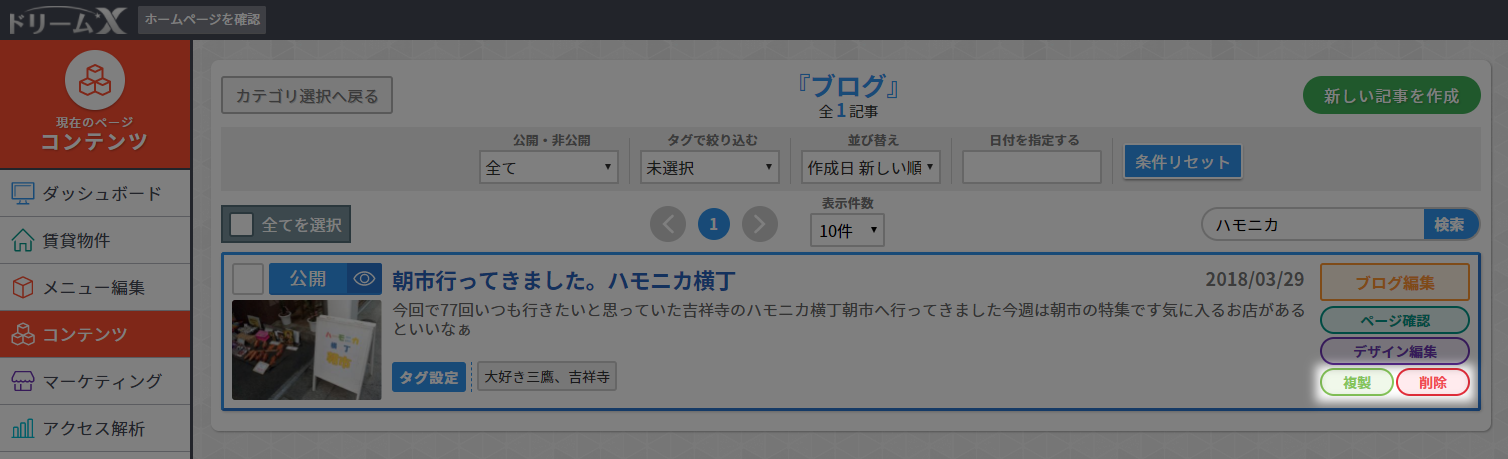カテゴリ一覧から「追加・編集」をクリックしたあとのページの使い方です。
このページには、そのカテゴリに設定されているコンテンツが一覧表示されます。
コンテンツ
ドリームXマニュアル
コンテンツ一覧ページの使い方
コンテンツを検索する
過去の記事を編集しようとした時など、カテゴリ内の記事(コンテンツ)が多くなってくると探すのが大変です。
そういった時には検索機能を使います。
- 公開・非公開
- 公開、非公開、公開状態を問わない全ての3パターンから指定できます。
- タグで絞り込む
- コンテンツに設定しているタグで絞り込むことができます。
- 並び替え
-
コンテンツ一覧の表示順を並び替えることができます。
以下の項目(各昇順・降順)で指定できます。- 作成日(「新しい記事を作成」をした日、コンテンツID順)
- 日付(記事の投稿日)
- 記事名
- 日付を指定する
- 記事の投稿日を指定して検索します。
- 検索ワード
- フリーワード検索です。タイトルとリード文から検索されます。
 をクリックすると、全ての条件がリセットされ、最初の状態に戻ります。
をクリックすると、全ての条件がリセットされ、最初の状態に戻ります。また、一覧に表示される件数が多い場合には、表示件数を最大100件まで増やすことができます。
記事の個別設定
ブログ編集ページに移動しなくても、一部の設定は変更が可能です。
以下の検索条件でコンテンツを絞り込むことができます。- 公開・非公開
- サムネイルの上の公開・非公開ボタンをクリックすると、公開状態を切り替えることができます。
- タグ設定
-
コンテンツに対してのタグの追加、解除、またタグ自体の新規追加、削除を行うことができます。
タグ設定は以下の2ページを切り替えて設定を行います。
- 簡易設定
- 記事に対してのタグの追加、解除を行います。
- 詳細編集
- 新しいタグの作成、削除、名称変更などを行います。