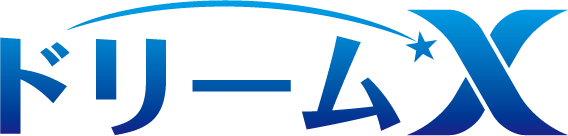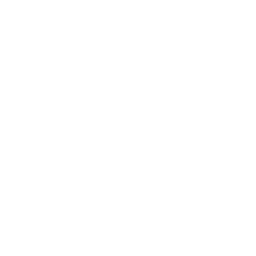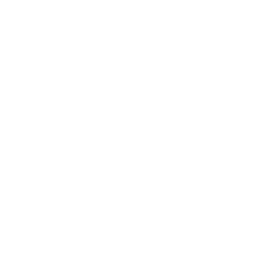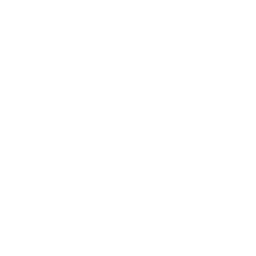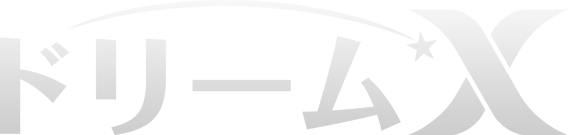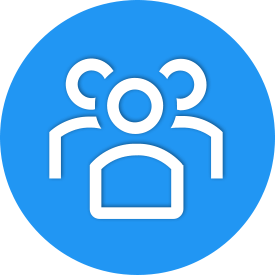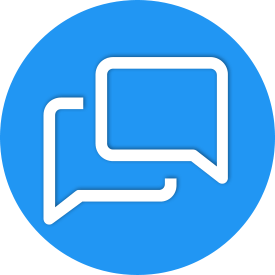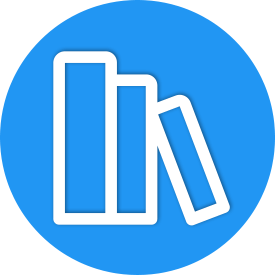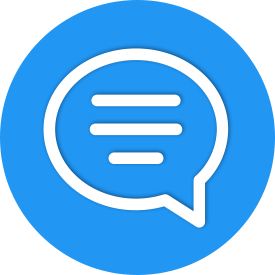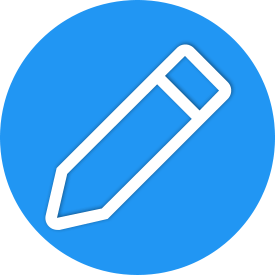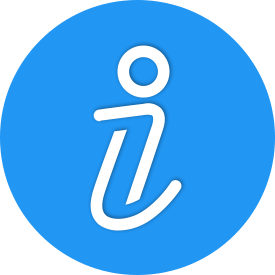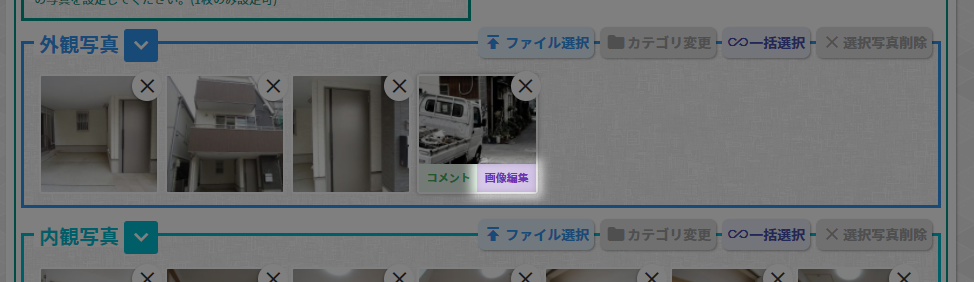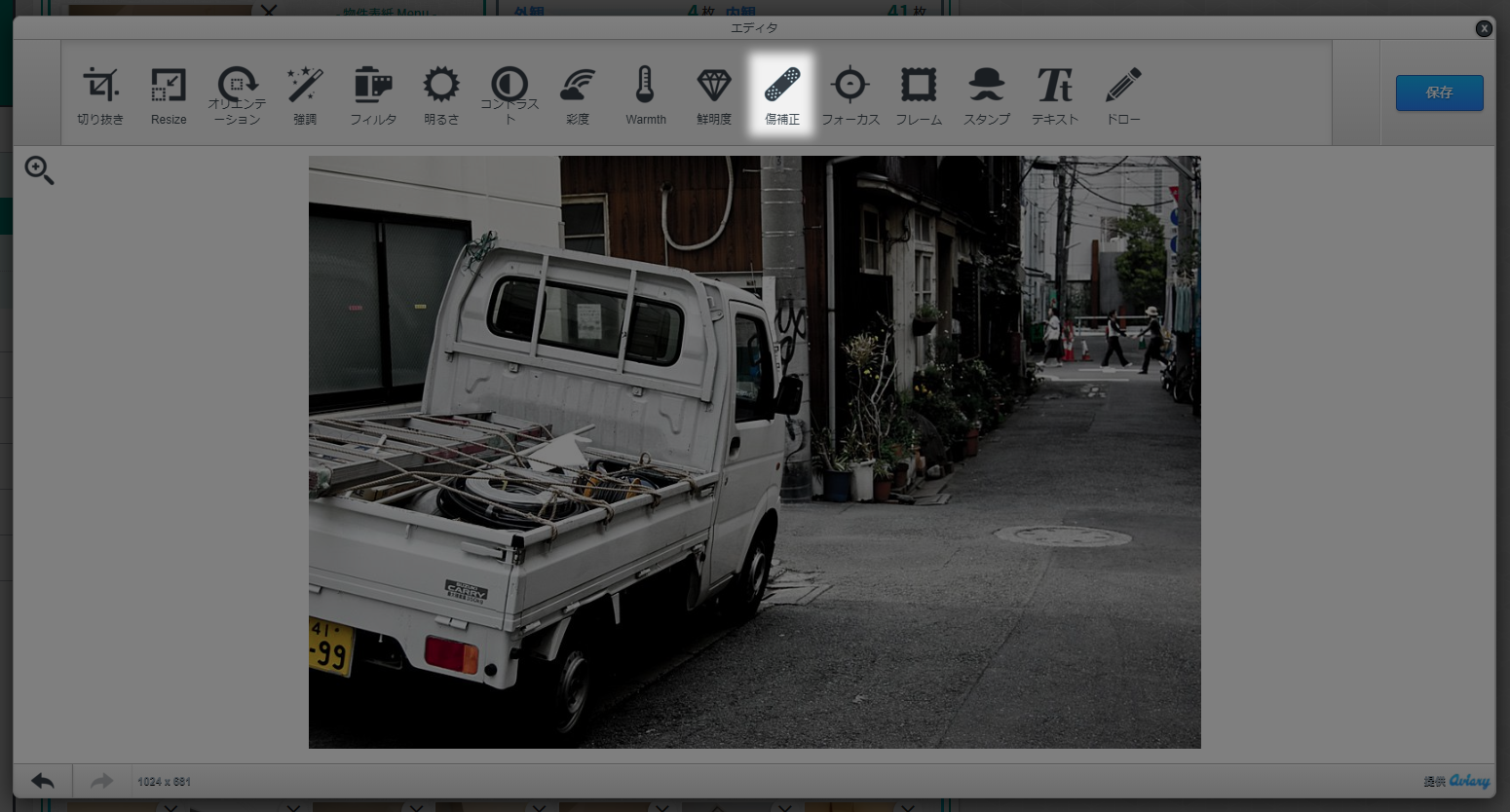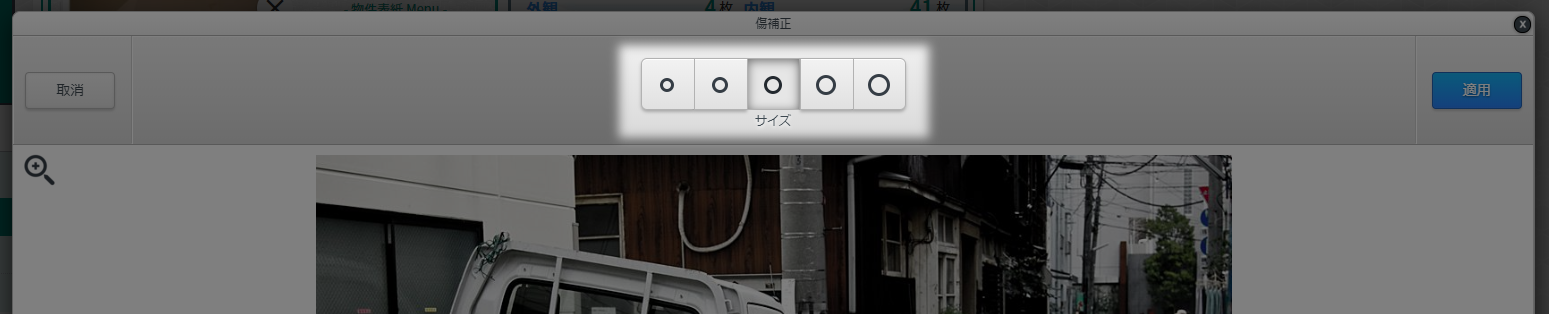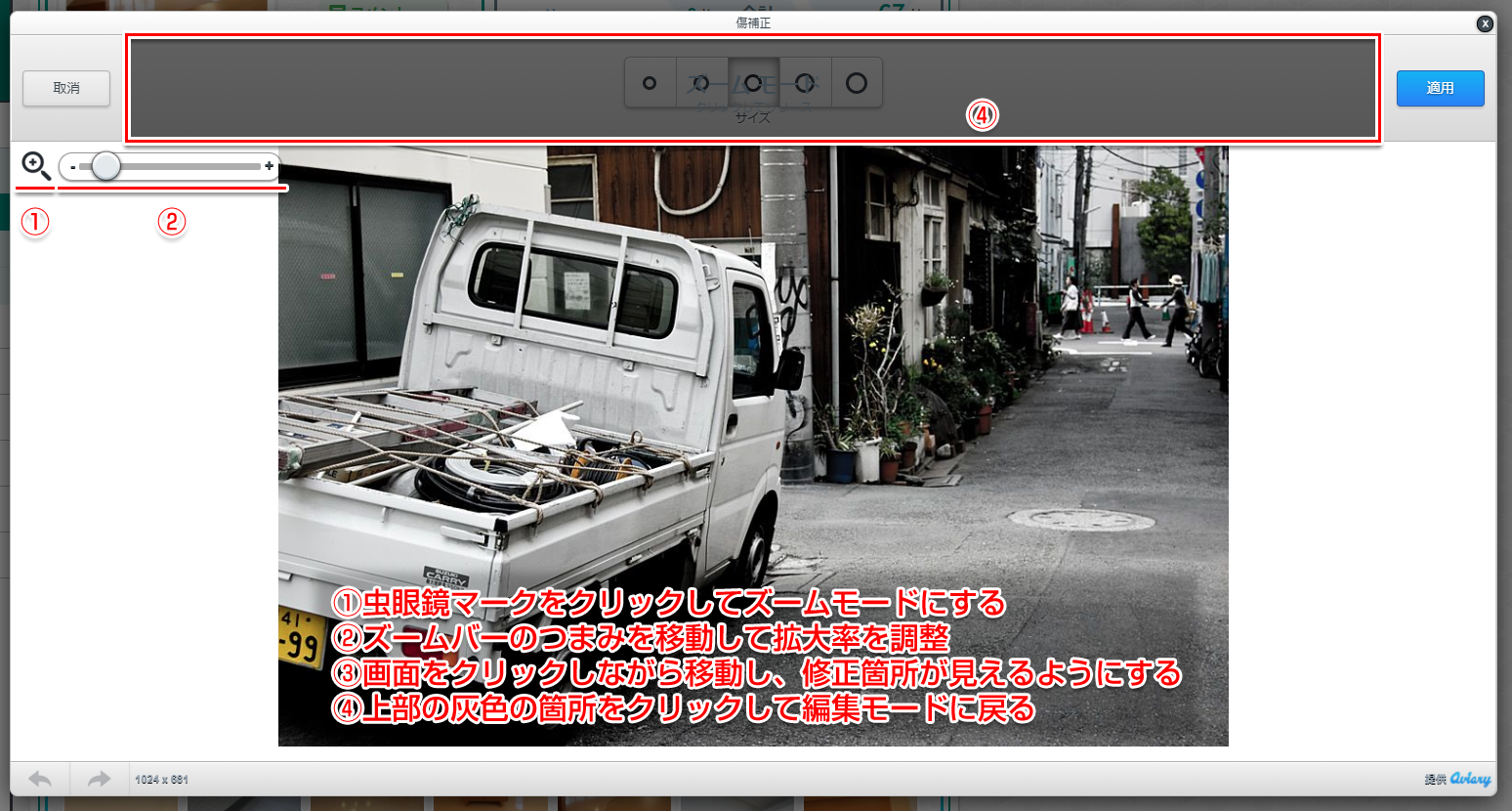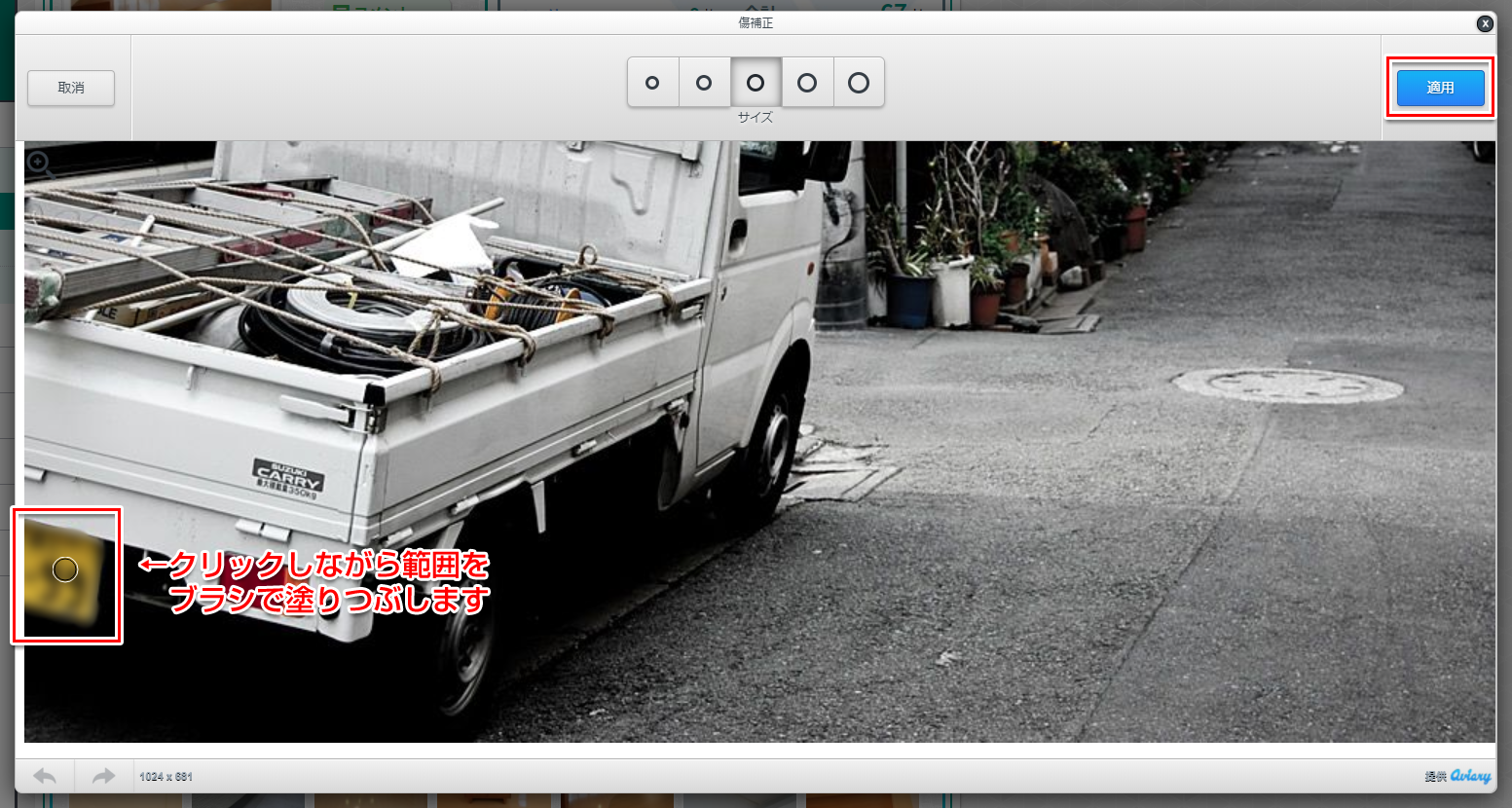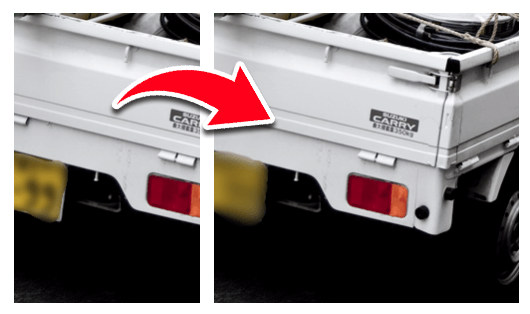編集したい画像のサムネイルにマウスカーソルを合わせると、サムネイルの右下に「画像編集」というボタンが表示されるので、クリックします。
画像編集
部分ぼかし
1. 画像編集画面を開く
2. 傷補正モードを選択
3. ブラシサイズを選択
4. 画像拡大
車のナンバーや通行人の顔など、ぼかしたい範囲が狭く範囲指定しづらい場合は、ズームモードを使うとやりやすくなります。
左上(①)にある虫眼鏡マークをクリックすると、拡大率調整のバー(②)が表示されるので、つまみをクリックしながら左右に動かし、拡大します。
拡大するとぼかしたい箇所が画面外に出てしまうことがあるので、その時は画像をクリックしながらマウスを動かし、見えるように位置を調整します。
ぼかしたい箇所を表示させたら、上部の灰色の箇所(④)または虫眼鏡マーク(①)をクリックしてズームモードを終了します。
5. ぼかす
6. 編集した内容を保存する
ぼかしきれなかった時は
ぼかしを入れても、ぼかしきれずにそこに何があるのかわかってしまう場合があります(車のナンバーが推測できてしまう等)。
その場合は、一度部分ぼかしを適用した後に再度傷補正機能を使うことで、さらにぼかすことができます。
この操作を何度か繰り返すと、推測できない程度までぼかすことができます。
動画で確認
部分ぼかしの手順を動画で確認できます。
手順は下の動画をご覧ください。