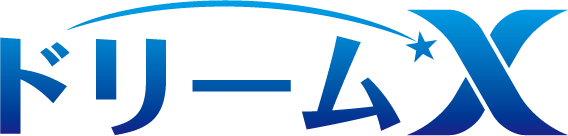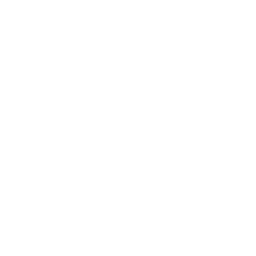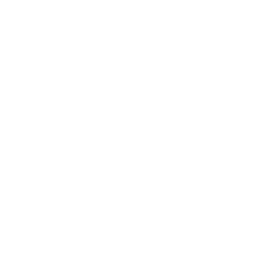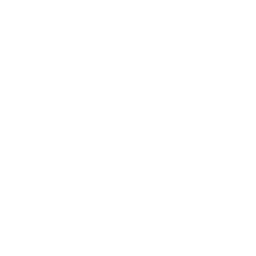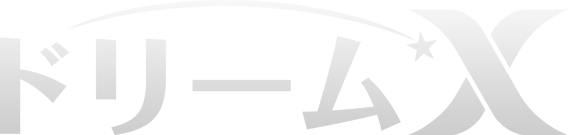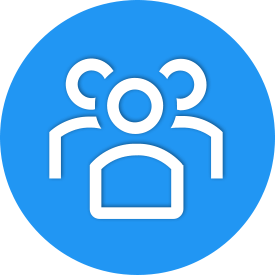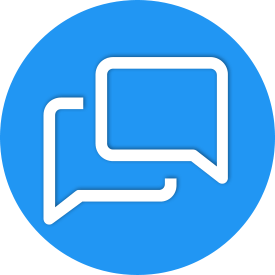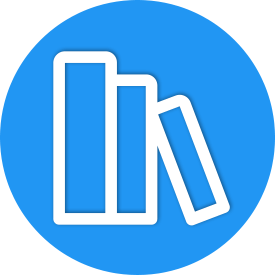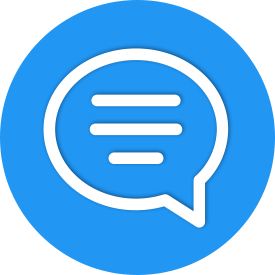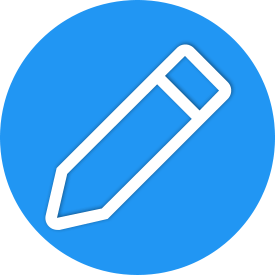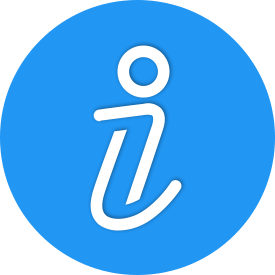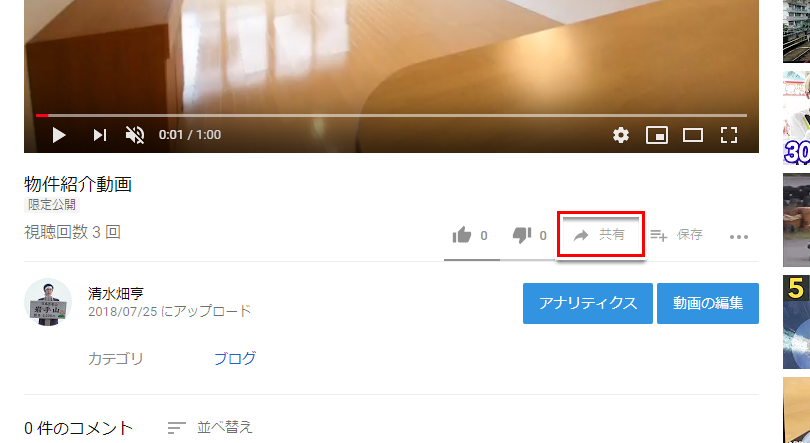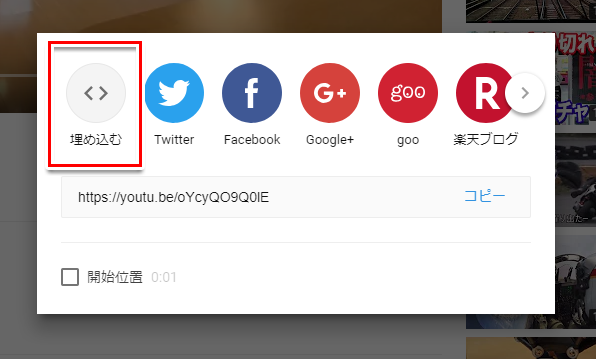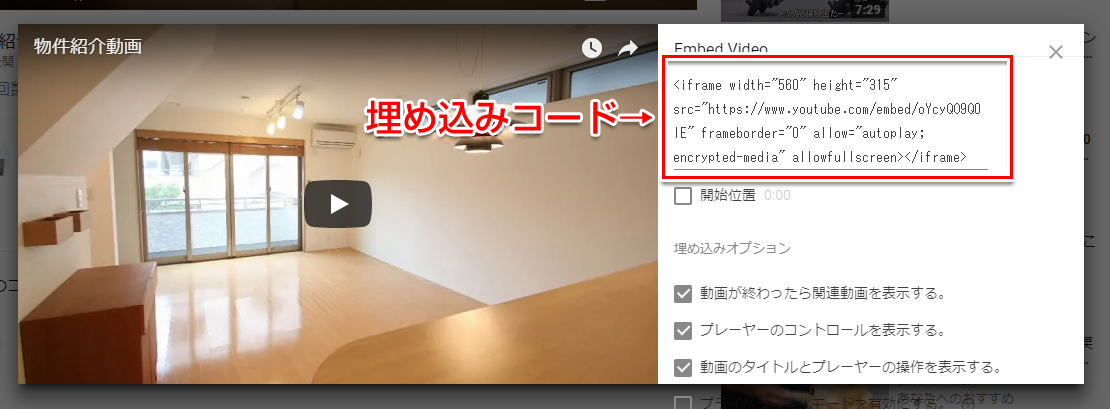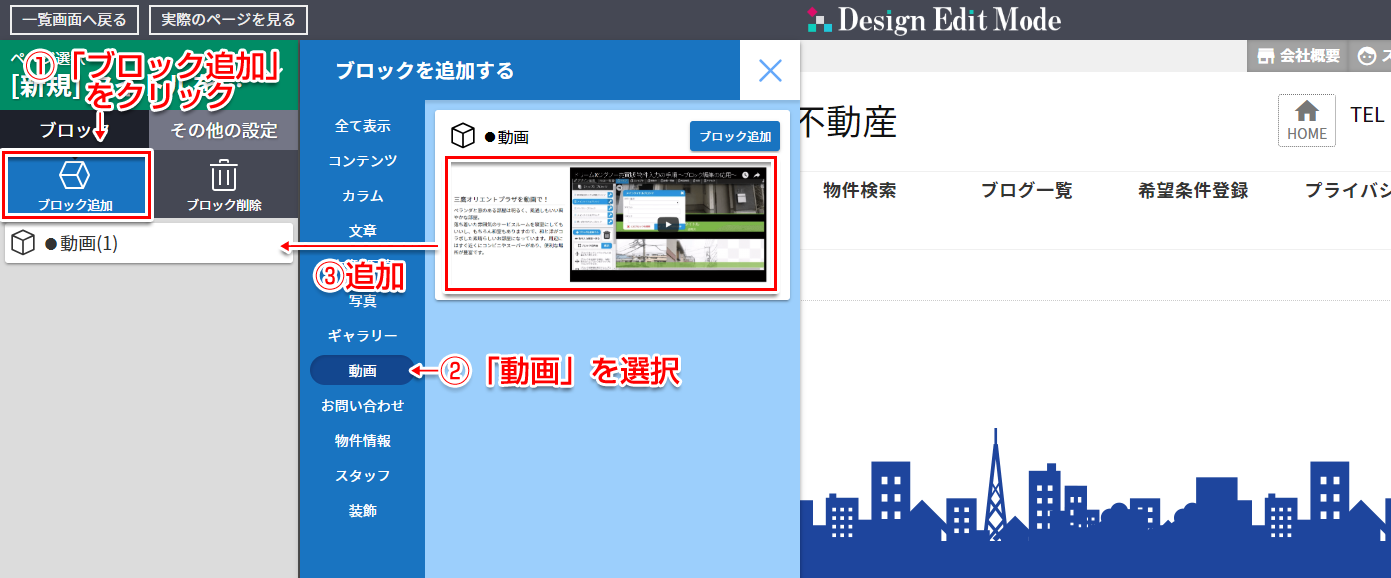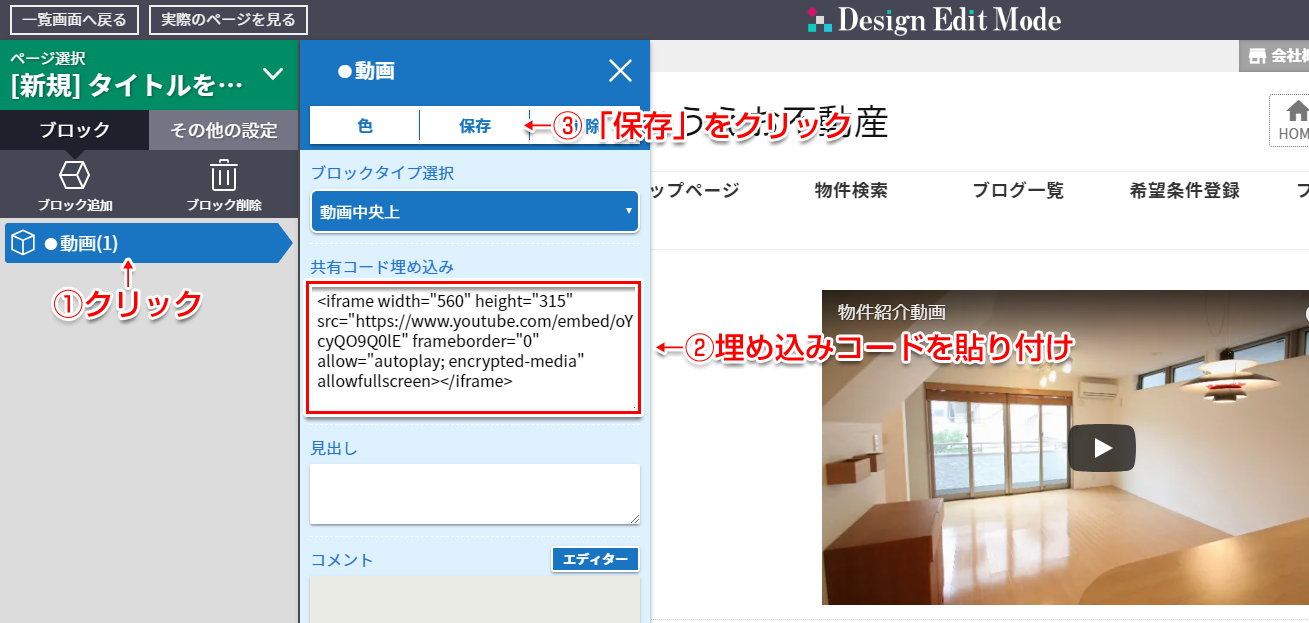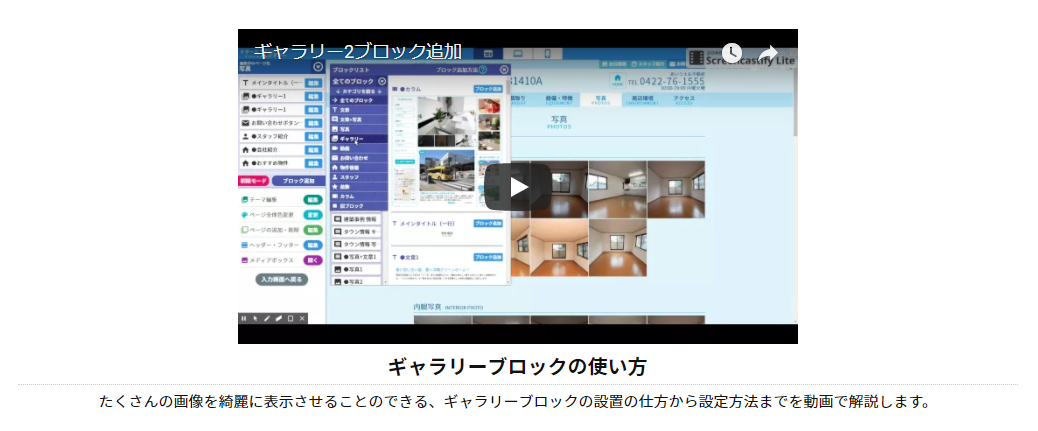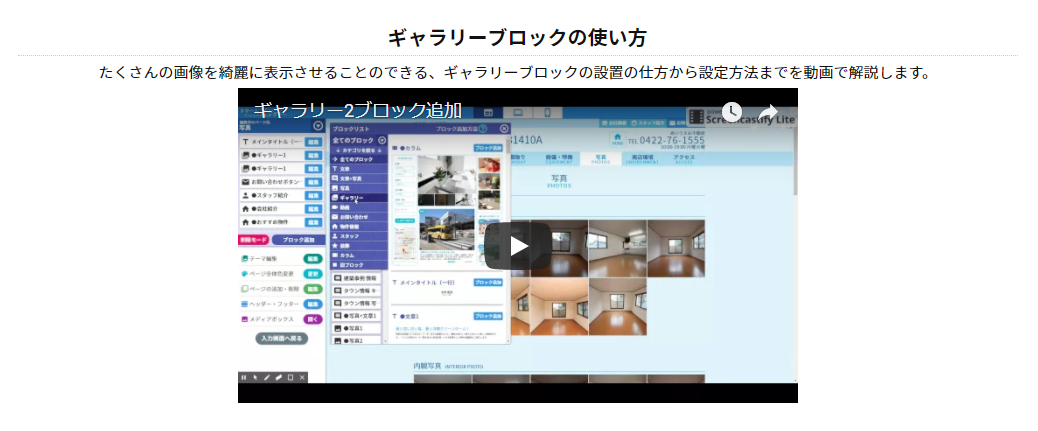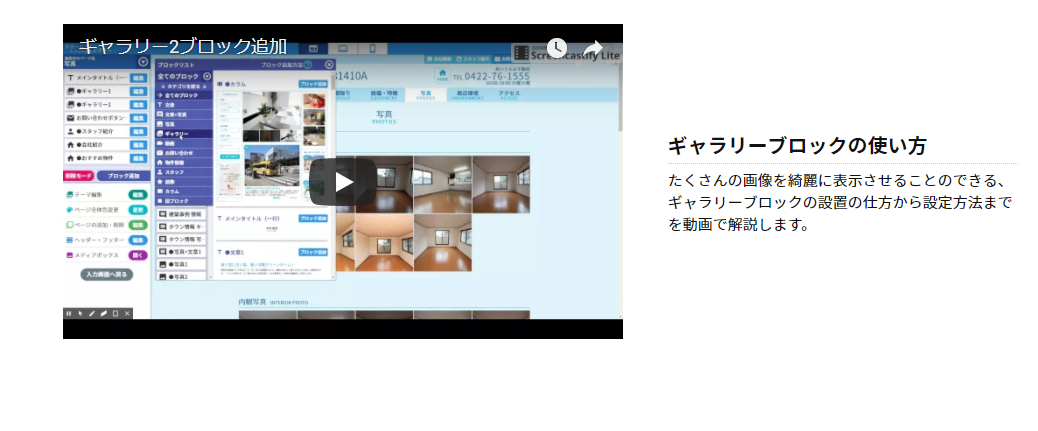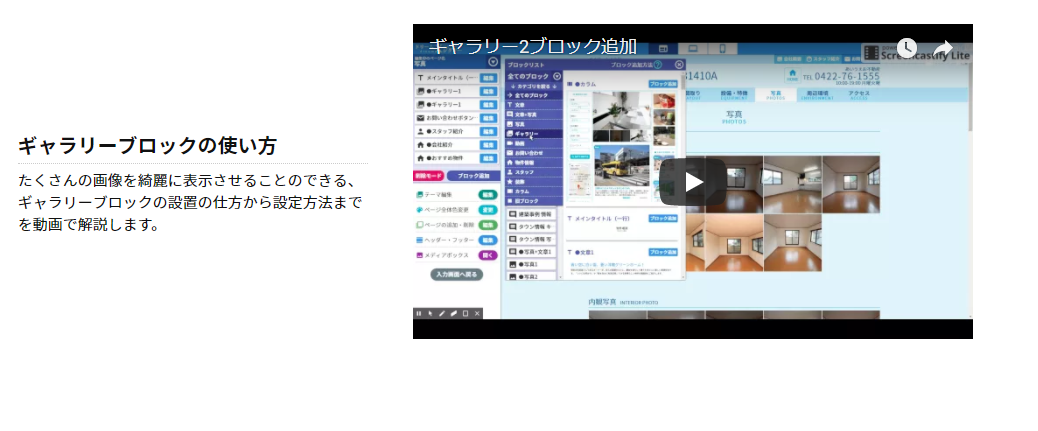動画ブロックを使用したYouTubeの埋め込み方法です。
カラムブロックを使用した埋め込み方法もあります。
ブロックの使い方
YouTubeの埋め込み方法1
1. YouTubeに動画をアップロードする
YouTubeにログインした状態で、 こちらのページにアクセスして動画をアップロードします。
アップロードの際に、動画のタイトルや説明文を入力します。
説明文には、ホームページのURLのほか、物件動画を投稿する場合には物件ページのURLを入れておきましょう。
アップロードが完了したら、動画の再生ページに移動します。
2. 埋め込みコードを取得する
3. 動画を埋め込むブロックを設置する
ここからは管理ページでの作業になります。
動画を埋め込みたいページのデザイン編集ページに移動し、左の「ブロック追加」をクリックします。
ブロック追加メニューが表示されるので、動画カテゴリを選択し、動画ブロックを追加します。
4. 埋め込みコードを設置する
設置した動画ブロックをクリックして、設定ウィンドウを表示します。
「共有コード埋め込み」の箇所に、コピーした埋め込みコードを貼り付けます。
必要に応じて、各設定を行います。
各設定項目については「各設定項目の説明」をご覧ください。
各設定項目の説明
- ブロックタイプ選択
-
動画と見出し、コメントのレイアウトを選択します。
- 共有コード埋め込み
-
YouTubeの動画ページで取得した埋め込みコードを貼り付けます。
- 見出し
-
動画につけるタイトルです。
- コメント
- 動画に対する詳細なコメントです。エディターボタンをクリックすると入力欄が表示されます。
動画で確認
動画ブロックを使用したYouTubeの埋め込み方法を動画で確認できます。
手順は下の動画をご覧ください。