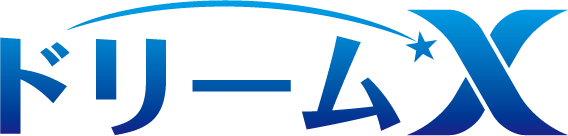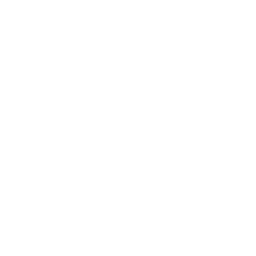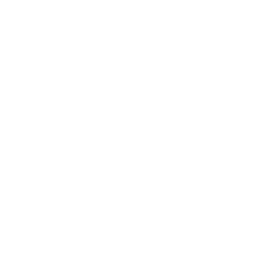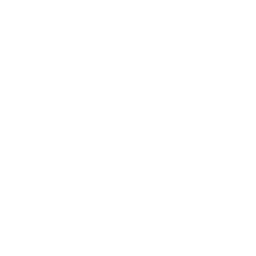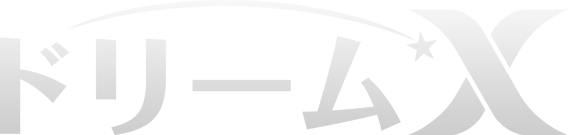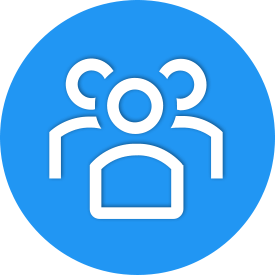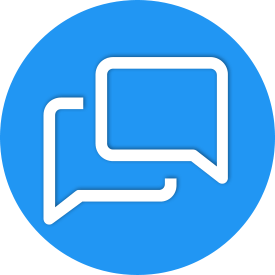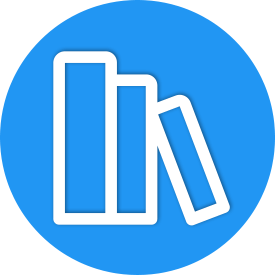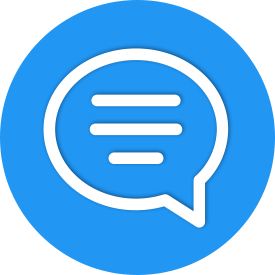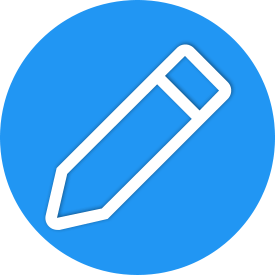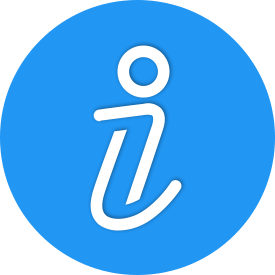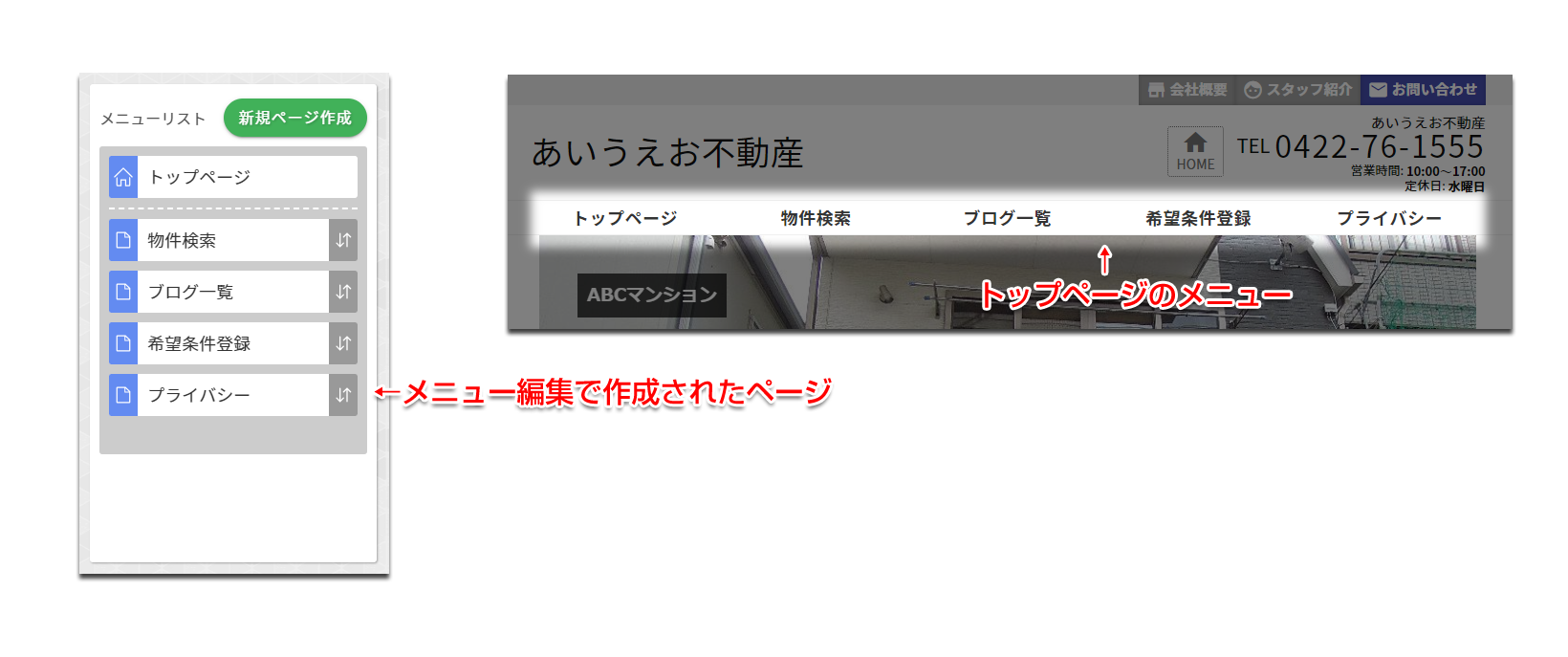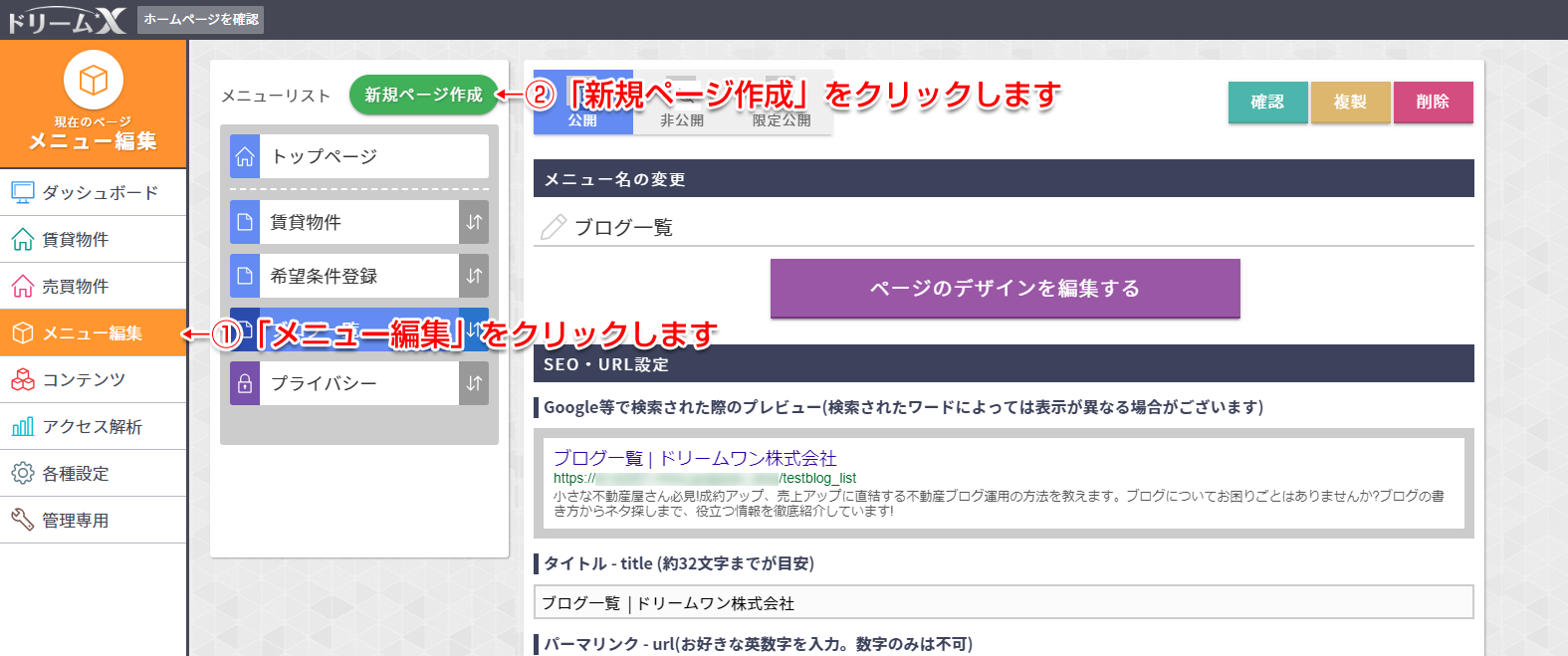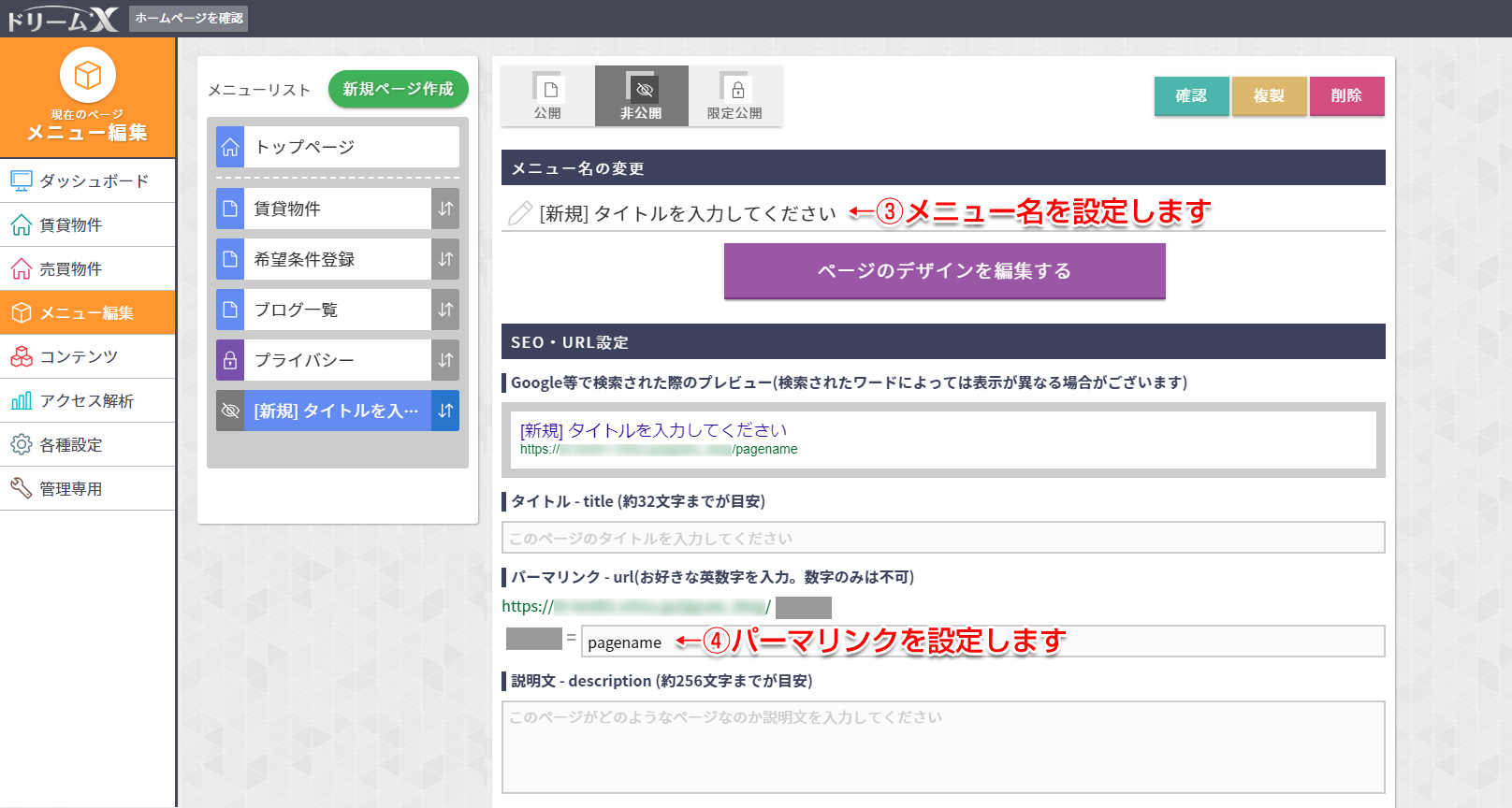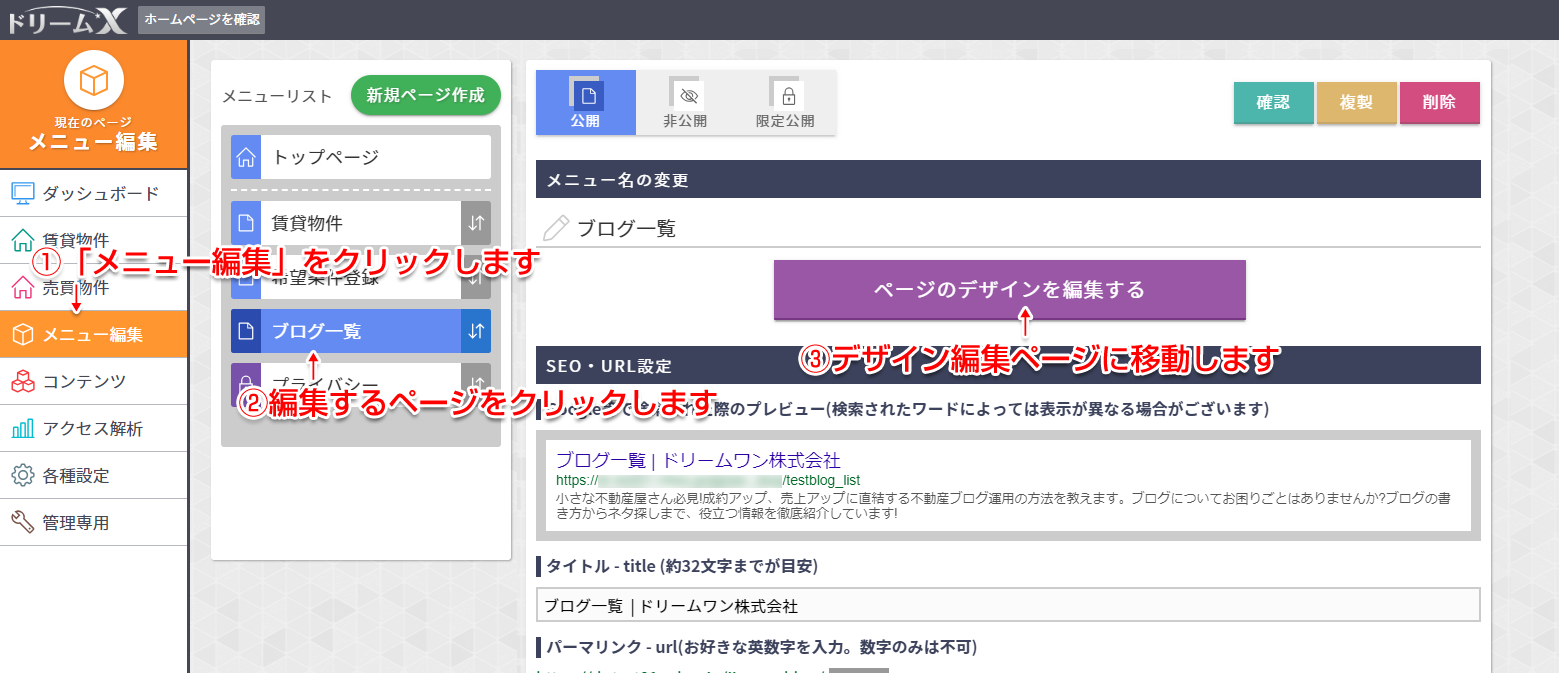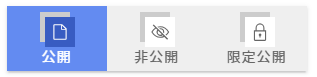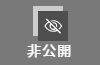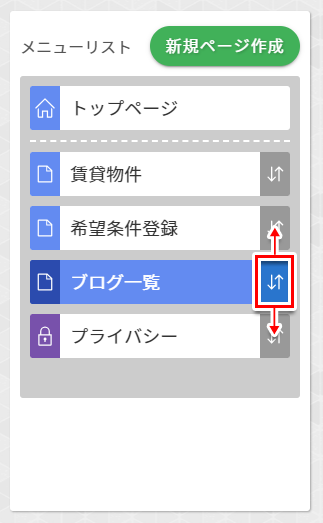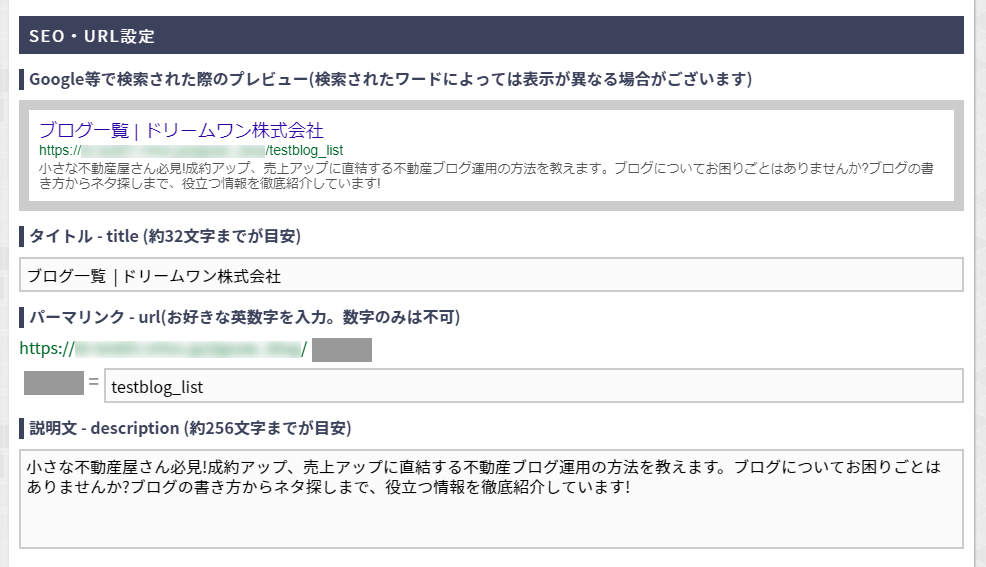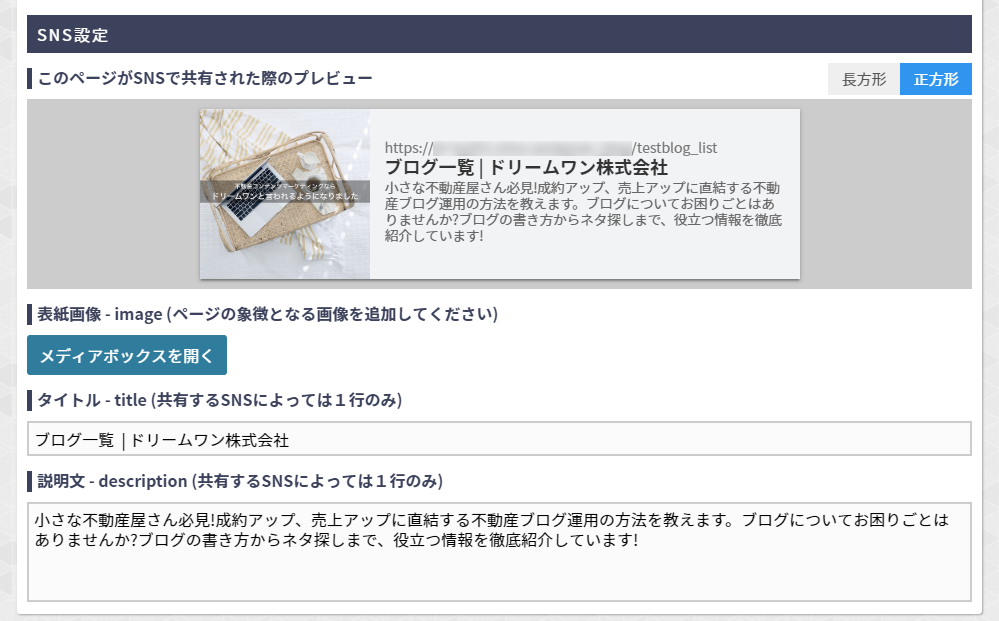項目名をクリックすると説明箇所へ移動します。
メニュー編集
メニュー編集
メニュー編集とコンテンツの違い
メニュー編集では単体のページを作成することができますが、同じことは左メニューの「コンテンツ」でも行うことができます。
「コンテンツ」では主にブログを書くという用途の違いもありますが、メニュー編集で作成したページはトップページや会社概要ページなどのメニューに表示されるという大きな違いがあります。
メニューにページを追加する
- 手順
-
- 左メニューの「メニュー編集」をクリックします。
- メニューリストの上の「新規ページ追加」をクリックします。
-
メニューリストの、追加したページが選択されている(青くなっている)のを確認して、メニュー名を変更します。
タイトルが設定されていない場合、メニュー名がタイトルとして使用されます。 -
パーマリンクを設定します。パーマリンクはそのページのURLで、末尾部分を設定します。
半角英数で入力してください。
大文字で入力した場合、自動的に小文字に変換されます。
ページを編集する
ページが公開状態になっていると、編集中のページでも公開された状態になります。
新しくページを作成する場合などは、非公開状態で編集し、完成後に公開するといいです(ページ新規追加時は非公開の状態になっています)。
- 手順
-
- 左メニューの「メニュー編集」をクリックします。
- メニューリストにある編集するページをクリックします。
- 「ページのデザイン編集を編集する」をクリックします。
詳しくはこちらをご覧ください。
公開状態を変更する
ページの公開状態は3種類あります。
対象ページを選択後、上部にあるボタンから切り替えることができます。
|
ページが公開されている状態です。 メニューに表示され、誰でも閲覧できます。 |
|
|
ページが公開されていない状態です。 メニューには表示されず、URLに直接アクセスしても閲覧することはできません。 管理ページにログインしている場合のみ閲覧できます。 新しくページを作成した場合の初期状態です。 |
|
|
ページが限定的に公開されている状態です。 メニューには表示されませんが、URLに直接アクセスすると閲覧できます。 |
メニューの順番を変更する
メニューは、メニューリストの上から順に表示されています(公開状態のページのみ)。
メニューリストの順番を変更することで、メニューの順番を変更することができます。
- 手順
-
- 左メニューの「メニュー編集」をクリックします。
- メニューリストの、並び替えたいページの右にある矢印部分をドラッグして移動します
SEO・URL設定
- プレビュー
-
下の「タイトル」「パーマリンク」「説明文」を元に、検索サイトで検索された際のプレビューを表示します。
検索ワードによっては、プレビューの通りに表示されない場合があります。
- タイトル
-
編集しているページのタイトルです。
- パーマリンク
-
ページのURLの末尾部分を指定することができます。
使用可能な文字は半角英数のみで、大文字で入力した場合は小文字に変換されます。
- 説明文
-
ページに関する説明文章を設定します。