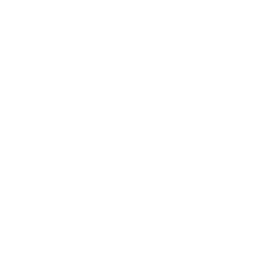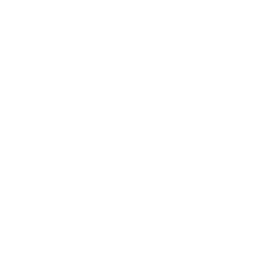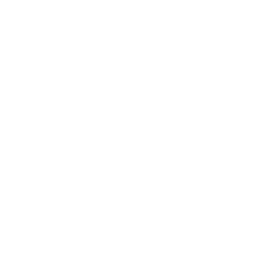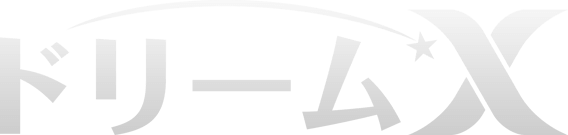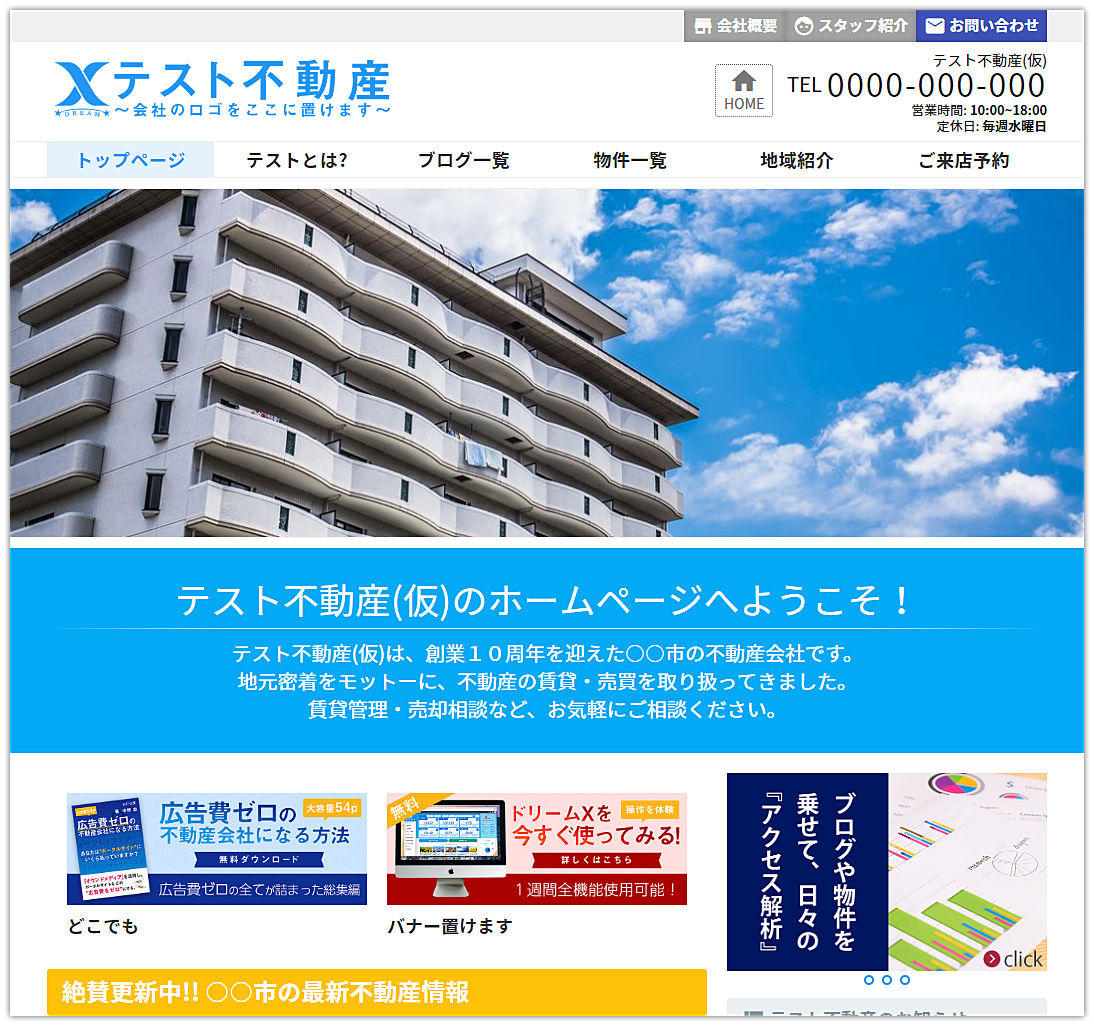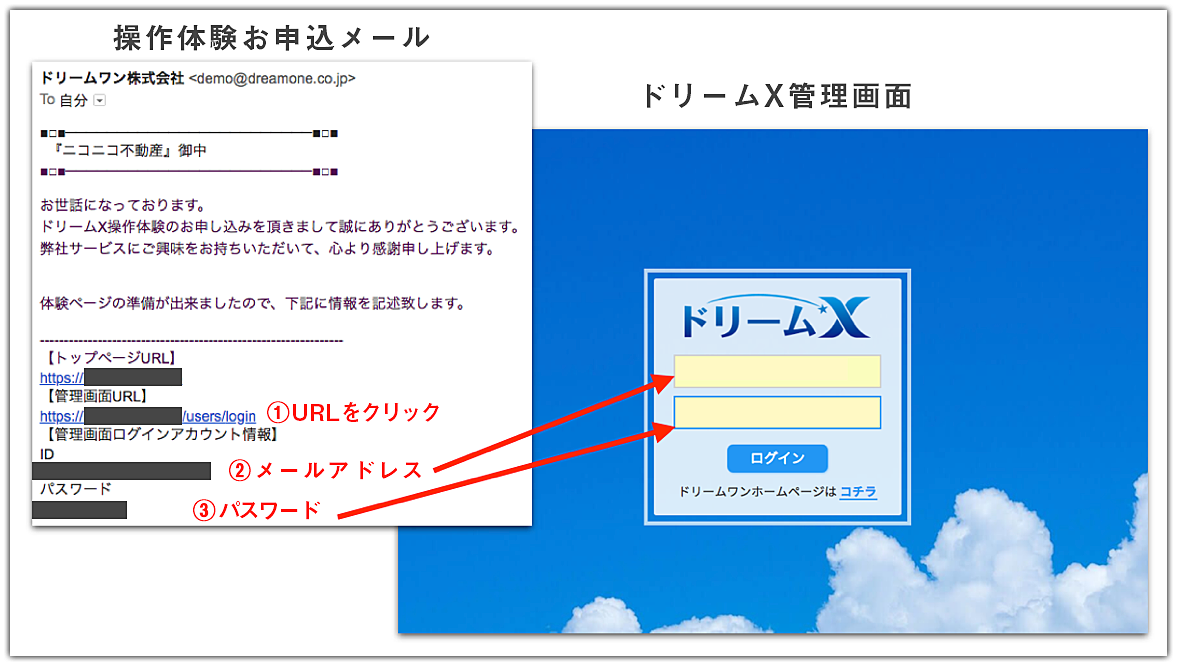【WEB操作体験】STEP1「始めに/設定」ドリームXにログイン!ページ全体の確認や会社概要等を設定してみよう
会社概要・スタッフ紹介の入力をお試しいただきます。
トップページを確認してみよう
まず初めに、トップページを見てみましょう。
『【ドリームX】操作体験アカウントの案内』メール内にある「トップページURL」をクリックしてみてください。
クリックすると、テスト不動産というテストページが表示されます。
体験の為、仮のテストページではありますが、ドリームXで出来ることをふんだんに取り入れていますのでご参考になれば幸いです。
一通りご覧になって頂きましたら、右上に『会社概要』や『スタッフ紹介』というボタンがありますのでどちらかを押してみてください。
すると、会社概要では「テスト不動産」という仮の情報が、スタッフ紹介では「テスト太郎」という仮のスタッフが存在しています。
今回のSTEPでは、その会社概要とスタッフ紹介を編集する流れになっておりますので、早速入力してみましょう。
管理画面にログインしてみよう
◆ログイン方法◆
1.まずは、『【ドリームX】操作体験アカウントの案内』メール内にある『管理画面URL』のURLをクリックしてください。
2.ログイン画面が表示されるので、メール内にある『アカウント』『パスワード』を入力フォームにそれぞれ入力し、ログインボタンを押してください。
3.ログインが完了すると、『ダッシュボード』という画面が表示されます。
会社概要を編集してみよう
管理画面では、左側にメニューが並んでいます。
そのメニュー内にある、『各種設定』を押すと細かい項目が表示されるので、その中の『会社概要設定』を選択してください。
すると、会社概要設定画面となり、会社名や代表者などが入力できるようになっています。
ここで、御社の会社名や代表者を入力してみてください。
一通り入力をお試しいただいた後、画面上部にスクロールして頂くと『会社概要を確認』という濃い灰色のボタンがございます。
そのボタンを押すことで、一般のお客さんが見る会社概要ページを確認する事ができます。
入力したものが反映されていましたでしょうか。
このままスタッフ紹介の設定に進みましょう。
スタッフを編集してみよう
管理画面左側のメニューにある、『各種設定』を押してその中の『スタッフ設定』を選択してください。
『スタッフ一覧』画面が表示されるので、「テスト太郎」という仮のスタッフはそのまま放置するか削除して頂き、右上の『新規スタッフ追加』という赤いボタンをクリックしてください。「追加しますか?」とでたら『はい』をクリックします。
「未設定」という項目が一つ出ていますので、その緑色の『編集』ボタンをクリックします。
すると、スタッフ概要設定という画面になりますので、スタッフ名やフリガナ・連絡先等を一通り入力してみてください。
その後画面上部にて『スタッフ紹介を確認』というボタンがあるので、押すことで入力した内容がスタッフ紹介に表示されているのを確認できます。
以上で、今回のSTEPの主であった会社概要やスタッフ紹介の設定が終わりました。
もしご不明点等があれば、ドリームワンにお気軽にご連絡ください。
次回は、『【WEB操作体験】STEP2「ブログ機能」 とっても簡単!ブログを作成・編集してみよう』です。