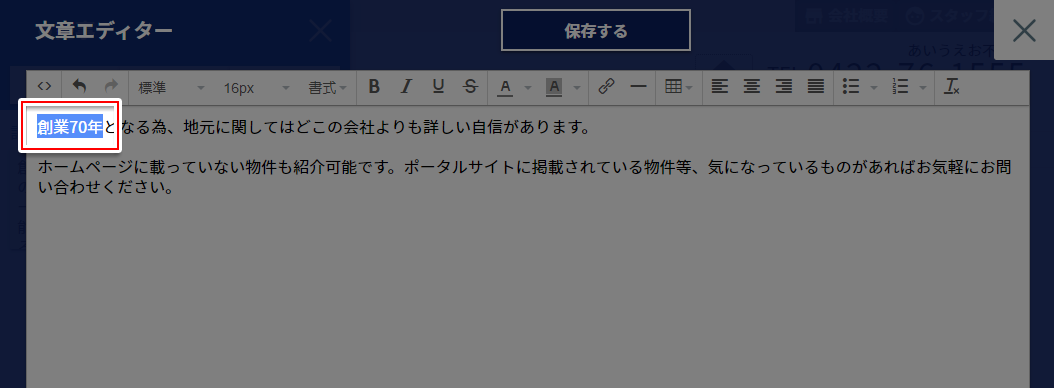マニュアルトップ
»
画像関連・その他
» エディタ - デザイン編集ページで文字を装飾する
文字装飾の種類
デザイン編集ページの一部のブロックでは、文章入力の際にエディタを使用します。
エディタでは、文字列に対し以下のような装飾を適用できます。
文字装飾の仕方
文字装飾の基本的な方法は以下の通りです。
-
装飾を行いたい文字列を選択します。
-
上部の装飾ボタンをクリックします。
-
文字の装飾が完了しました。
複数の装飾を適用することもできます。
下の画像は、文字色の変更と下線の装飾を行っている例です。
ソースコード
ウェブサイトは、HTMLやCSSなどの言語で作成されています。
表面上は確認できませんが、文字装飾を行った際には、自動的にこれらが設定されています。
ソースコードを開くと、編集中のテキストのHTMLやCSSを確認することができます。
HTMLやCSSを知っている場合には、ここで編集することもできます。
HTMLやCSSを知らない場合には、ここでの編集は避けるようにしてください。
特にHTMLを知らずに編集した場合、レイアウトが崩れることがあります。
元に戻す / やり直す
文字入力や装飾を元に戻したり、やり直したりできます。
- reply
- 元に戻す
- reply
- やり直す
フォント変更
フォントを変更できます。
フォントは以下の3種類から選択できます。
[標準]のものもゴシック体ですが、[ゴシック]のものとは書体が若干異なります。
文字サイズ変更
文字サイズを変更できます。
文字サイズは以下から選択できます。
- 10px
- 12px
- 14px
- 16px(初期値)
- 17px
- 18px
- 20px
- 22px
- 24px
- 32px
- 36px
- 50px
書式変更
書式を選択できます。
書式は以下から選択できます。
[標準]は通常の文章の時の書式ですが、文章を書く際に特に指定する必要はありません。
[コード]はプログラミング言語などのコードを入力した場合に設定するものなので、通常指定することはありません。
外部サイトや書籍などから文章を引用した場合には、その文章を[引用]にします。
自分で書いた文章ではなく引用であるとわかるようにする、出典元を明記する、引用部分を改変しないなど、引用のルールを守らないと著作権等の問題が発生する可能性があります。
見出しを設定したい箇所には[見出し]を指定します。
数字が小さいほど見出しとしての重要度が高くなります。
太字
斜体
下線
取り消し線
文字色変更
左側の[A]が文字色変更のボタンです。
[A]の右にある[
arrow_drop_down]をクリックするとカラーパレットが表示されるので、色を選択することで文字色が適用されます。
色を戻す場合は、再度文字列を選択して[A]のカラーパレットを表示し、カラーパレットの右下にある[
close]をクリックします。
背景色変更
右側の[A]が背景色変更のボタンです。
[A]の右にある[
arrow_drop_down]をクリックするとカラーパレットが表示されるので、色を選択することで背景色が適用されます。
色を戻す場合は、再度文字列を選択して[A]のカラーパレットを表示し、カラーパレットの右下にある[
close]をクリックします。
リンク
テキストにリンクを設置することができます。
リンクを設置したい文字列を選択後に鎖ボタンをクリックすると、リンクの設定ウィンドウが表示されます。
- リンク先URL
-
クリックした際に移動するページのURLを入力します。
- リンク元テキスト
-
リンクが設置されるテキストです。
選択した文字列が設定されます。
- ターゲット属性
-
リンク先のページの開き方を選択します。
別サイトのURLを設定する場合には[新規ウィンドウ]を選択します。
[リンク先URL]を空にすると、リンクを解除することができます。
水平罫線
上下の区切りになる罫線を挿入できます。
罫線はエディタの横幅いっぱいに表示されます。
表
表を挿入します。
表ボタンをクリックすると、下にメニューが表示されます。
[表]にマウスカーソルを合わせると、右側に四角がたくさん表示されるので、そこで表の縦と横の数を指定します。
下の画像の例では、横3、縦2の表になります。
表の中の文字を装飾することができます。
表の編集時に、下に表の編集ボタンが表示されるので、そこから表の詳細設定や削除などを行うことができます。
文字寄せ
選択した文字列が含まれている文章を寄せる方向を選択できます。
方向は以下の3つから選択できます。
- [format_align_left]左寄せ
- [format_align_center]中央揃え
- [format_align_right]右寄せ
両端揃え
文章の両端を揃えることができます。
長文を書いた際、改行位置が揃わず見栄えが悪くなってしまう時があります。
両端揃えにすることで、文字間隔が自動で調整され、改行位置が綺麗に揃うようになります。
箇条書き
番号有り/無しの箇条書きを追加します。
[
format_list_bulleted]または[
format_list_numbered]をクリックすると、編集中の行の先頭に箇条書きの記号や数字などが表示されます。
[
format_list_bulleted][
format_list_numbered]の右にある[
arrow_drop_down]をクリックすると、記号部分を変更できます。
番号なしの箇条書きでは、記号を以下の3種類から選択できます。
番号ありの箇条書きでは、番号を以下の6種類から選択できます。
装飾を解除する
選択範囲、また編集箇所(カーソルのある位置)の装飾を解除します。
複数の装飾が適用されている場合は、全ての装飾が解除されます。
関連記事