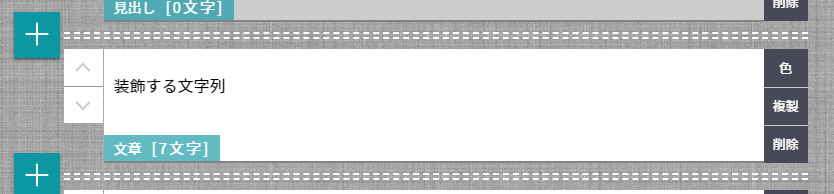文字装飾の種類
ブログの文章の編集機能では、文字に対し以下のような装飾を適用することができます。
文字装飾の仕方
文字装飾の基本的な方法は以下の通りです。
- 装飾したい文字列を選択します。
- 装飾メニューが表示されるので、装飾ボタンをクリックします。
文字列選択の際、[マウスを押す] → [文字列を選択する] → [マウスを離す] という手順が発生します。
この際、[マウスを離す]時の位置がエディタ外(文字入力できる白い領域の外)だと装飾メニューが表示されません。
フォント変更
文字列選択後、[標準]をクリックするとフォントを選択できます。
フォントは以下の3種類から選択できます。
[標準]のものもゴシック体ですが、[ゴシック]のものとはフォントが若干異なります。
文字サイズ変更
文字列選択後、[16px]をクリックすると文字サイズを選択できます。
文字サイズは以下のサイズから選択できます。
- 10px
- 12px
- 14px
- 16px(初期値)
- 17px
- 18px
- 20px
- 22px
- 24px
- 32px
- 36px
- 50px
書式変更
文字列選択後、[書式]をクリックすると書式を選択できます。
書式は以下の3種類から選択できます。
[標準]は通常の文章の時の書式ですが、記事を書く際に特に指定する必要はありません。
[コード]はプログラミング言語などのコードを入力した場合に設定するものなので、通常指定することはありません。
外部サイトや書籍などから文章を引用した場合には、その文章を[引用]にします。
自分で書いた文章ではなく引用であるとわかるようにする、出典元を明記する、引用部分を改変しないなど、引用のルールを守らないと著作権等の問題が発生する可能性があります。
太字
文字列選択後、[B]をクリックすると選択部分が太字になります。
再度文字列を選択し、[B]をクリックすると太字を解除できます。
斜体
文字列選択後、[
format_italic]をクリックすると選択部分が斜体になります。
再度文字列を選択し、[
format_italic]をクリックすると斜体を解除できます。
文字色変更
文字列選択後、左側の[
text_format]の右にある[
arrow_drop_down]をクリックします。
表示されたカラーパレットから色を選択すると、文字列の色が変更されます。
色を戻す場合は、再度文字列を選択して[
text_format]のカラーパレットを表示し、カラーパレットの右下にある[
close]をクリックします。
背景色変更
文字列選択後、背景色が付いている[
text_format]の右にある[
arrow_drop_down]をクリックします。
表示されたカラーパレットから色を選択すると、文字列の背景色が変更されます。
背景色を戻す場合は、再度文字列を選択して[
text_format]のカラーパレットを表示し、カラーパレットの右下にある[
close]をクリックします。
文字寄せ
文字列選択後、[
format_align_left][
format_align_center][
format_align_right]をクリックすると、その文字列が含まれている文章を寄せる方向を選択できます。
文章が複数行にまたがっている場合、複数行に対して設定が適用されます。
方向は以下の3つから選択できます。
-
[format_align_left]左寄せ
-
[format_align_center]中央揃え
-
[format_align_right]右寄せ
両端揃え
文章選択後[
format_align_justify]をクリックすると、文章の両端を揃えることができます。
長文を書いた際、改行位置が揃わず見栄えが悪くなってしまうことがあります。
両端揃えにすると、文字間隔が自動で調整され、改行位置が綺麗に揃うようになります。
リンク
お店やイベントなどの紹介をした時、またPDFをダウンロードしてほしい時など、テキストにリンクを設置したい場合には以下の手順で設置できます。
-
リンク先として設定するページやファイルなどのURLをコピーします。
-
リンクを設置する文字列を選択して、[]をクリックします。
-
テキストボックスが表示されるので、1.でコピーしたURLを貼り付けて、右の[done]をクリックします。
-
リンクが設置されると、リンク部分が青文字になり、下線が付きます。
リンクを解除する場合は、以下の手順で行います。
-
リンクが設定されている文字列を選択して、[]をクリックします。
すぐにメニューが表示され文字列を選択できない時でも、鎖ボタンが黒くなっている場合はそのまま鎖ボタンをクリックします。
-
テキストボックスの左にある、[]をクリックします。
また、URL入力欄を空にして[done]をクリックしても、解除することができます。
関連記事