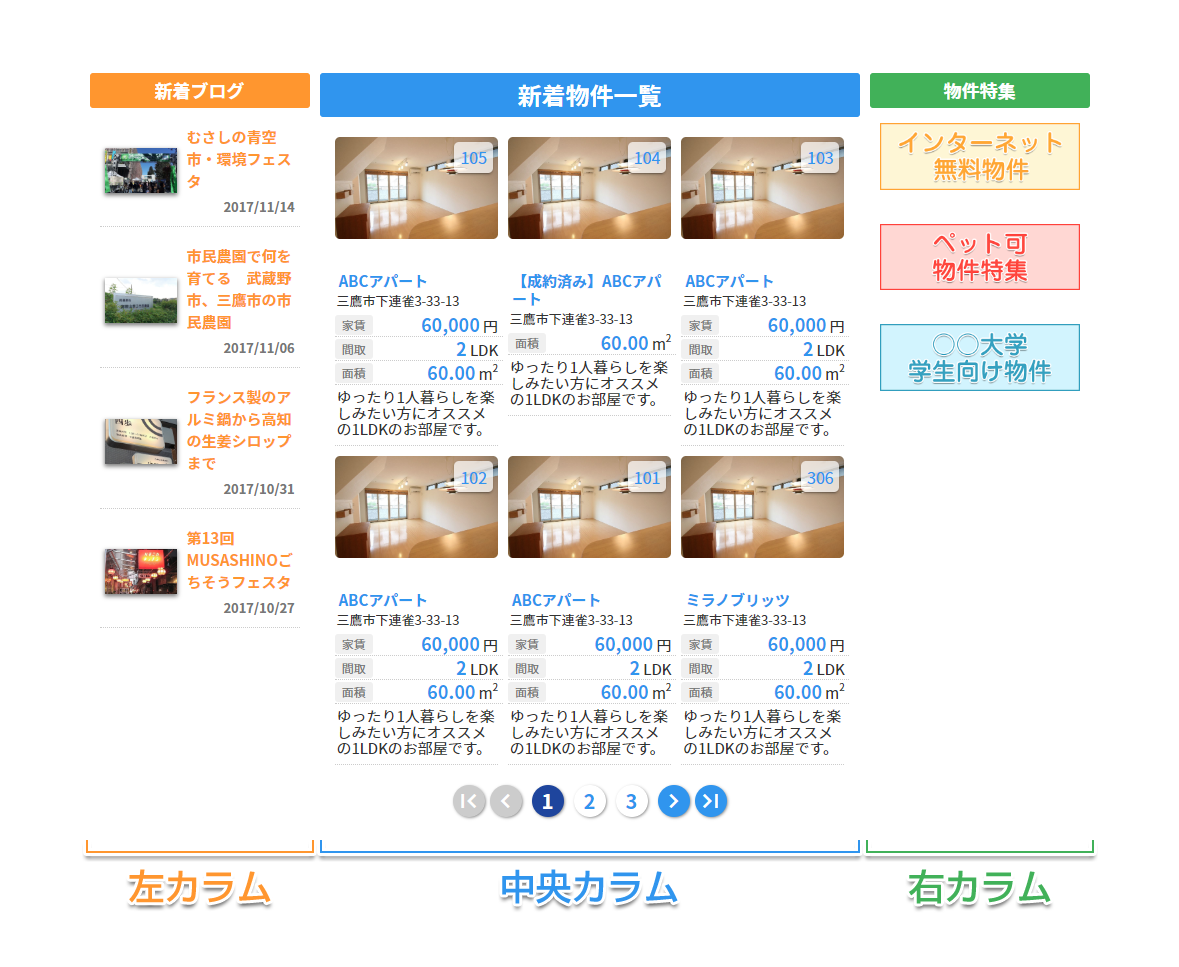通常のブロックは、それ自体が文章表示や画像表示の機能を持っています。
カラムブロックは他のブロックとは異なり、列数を設定するブロックです(column = 列)。
そのため、カラムブロック自体には何かを表示する機能はありません。
カラムブロックの中に、更に文章ブロックや画像ブロックなどを追加して使用します。
カラムブロックでは、列数を1~3列に設定できます。
下の画像は、3列に設定した例です。
左、中央、右の3つの列の中に、それぞれ記事一覧のブロック、物件一覧のブロック、画像表示のブロックを追加しています。
例として、左カラムに記事一覧を追加する手順を説明します。
-
デザイン編集ページを開きます。
編集するカラムブロックをクリックします。
-
カラムブロックのメニューが開きます。
3つのアイコンが並んでいる部分で、編集するカラムを選択します(初期状態では中央カラムが選択されています)。
今回は左カラムにブロックを追加するので、左カラムのアイコンをクリックします。
1カラム、2カラムが選択されている場合は、使用できないカラムがあります。
その場合は、使用できないカラムが灰色で表示されます。
-
左カラムが選択されていることを確認して(アイコンの背景が濃い青になります)、[カラム内ブロック追加]をクリックします。
-
[カラム内ブロック追加]のボタンの下に、カラムブロック内に追加可能なブロックの一覧が表示されます。
今回は記事一覧を追加するので、[コンテンツ]をクリックします。
-
カラムの一番下にブロックが追加されます。
追加したコンテンツブロックをクリックして、ブロックの設定を行います。
カラム内のブロックはドラッグ&ドロップできるようになっています。
必要であれば追加したブロックを上にドラッグし、表示させたい位置に移動してください。
-
右側にブロックの設定メニューが表示されるので、設定を行います。
設定項目はブロックによって全く異なるため、設定項目についての説明は省略します。
設定を行ったら、上の[保存]をクリックします。
-
左カラムにブロック(記事一覧)が追加されました。