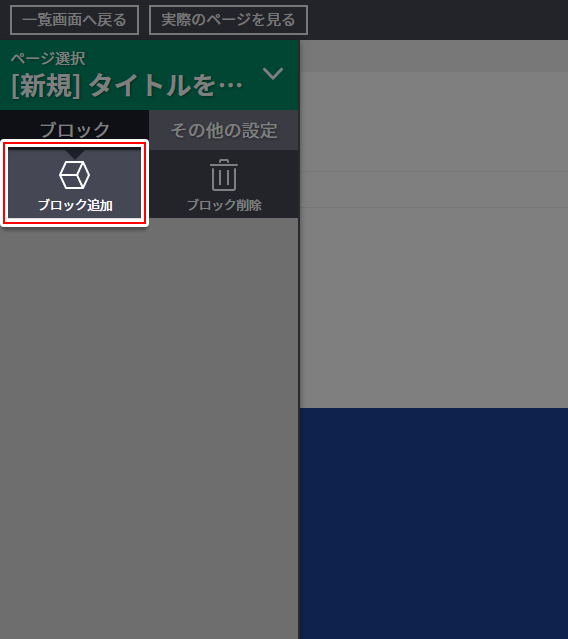バナーを設置する際には、主に以下の3つの設定が必要になります。
- バナーの画像
- バナーのリンク先URL
- バナークリック時の開き方
一般的にバナーはページの左右に置かれることが多いため、カラムブロックを使用したバナー設置を例にして説明します。
ブロックの操作方法については、ページ編集編の[
ブロック操作]をご確認ください。
-
デザイン編集ページに移動し、[ブロック追加]をクリックします。
-
右にブロック追加のメニューが表示されます。
初期状態でカラムブロックが表示されているので、カラムブロックをページに追加します。
-
追加したカラムブロックをクリックして、レイアウトをサイド付きのカラムにします。
今回は左サイド付きにします。
-
左サイドを選択して、写真ブロックを追加します。
-
追加した写真ブロックをクリックします。
右側に写真ブロックの設定メニューが表示されるので、[メディアボックスを開く]をクリックします。
-
メディアボックスが開きます。
この画面には写真ブロックに設定されている画像が表示されますが、まだ設定を行っていないので何も表示されません。
左上の[画像を追加]をクリックします。
-
メディアボックスが切り替わります。
この画面では、ページ内で使用可能な画像(アップロード済みの画像)が表示されます。
左上の[画像アップロード]をクリックすると画像選択のウィンドウが開くので、バナーに使用する画像をアップロードします。
-
アップロードした画像をクリックして選択後、下の[ブロックに追加する]をクリックします。
-
左カラムにバナー画像が設置されました。
続いて、設定項目の[リンクの開き方]を設定して、上部の[保存]をクリックします。
- 同じウィンドウで開く
-
通常のリンクと同じように、リンク先のページを現在のタブで開きます(移動します)。
バナーのリンク先を同じサイト内のページにする際はこちらを選択します。
- 別のウィンドウで開く
-
新しいタブを開いて、そちらにリンク先のページを表示します。
バナーのリンク先を別サイトのページにする際はこちらを選択します。
-
リンク先の設定をするために、再度メディアボックスを開きます。
バナーが選択されている状態で、右の[リンク先(URL)]にリンク先のURLを設定して、下の[OK]をクリックします。
-
以上でバナーの設定は完了です。
実際のページを開いてバナーをクリックし、リンク先や開き方の動作を確認してください。