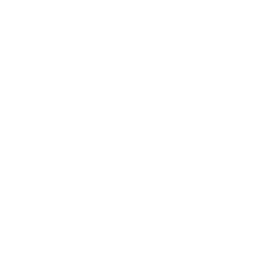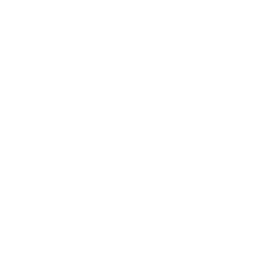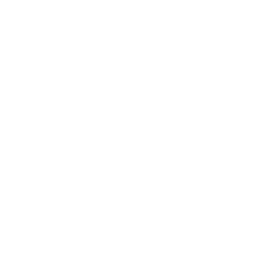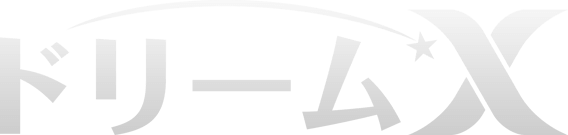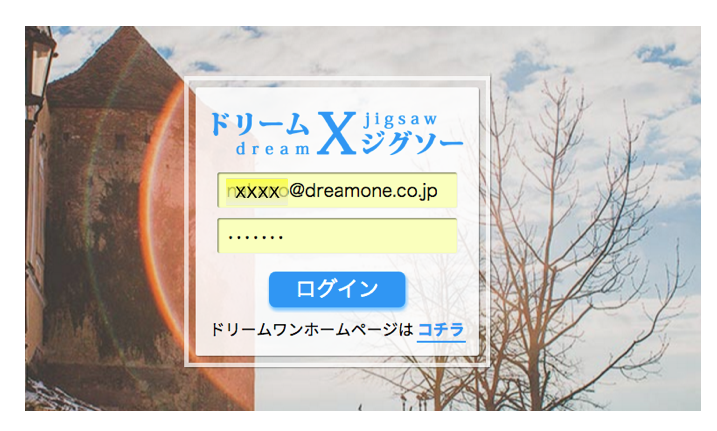ドリームワン株式会社
2017年07月13日
不動産ブログ
ドリームXブログの書き方
私のブログの書き方をちょっとご説明したいと存じます。
私の場合は
メールアドレス、パスワード入力後
左側のオレンジ色の「コンテンツ」
右側の最上部の「ブログ」を選び、青い「追加・編集」をクリックします・
最初の管理画面で
1)左上の緑の「新規追加」をクリックします。
2)次に真ん中にある赤い「ブログを新しい機能で書く」
3)左下の「ブロック並び替え」の+ボタンを押します。
4)「見出し」をクリックします。(自動的にタイトルになります)
5)「写真」をクリックします。
6)「文章」をクリックします。(リード文になります)
リード文というのはブログのあらすじや要約になります。
リード文は自動的にDescripton(ディスクリプション)になります。
右側にブロックが追加されたました。
これで、ブログを書く体制が整いました。
まず、「見出し」(タイトル)を入れてください。
仮の名称で大丈夫です。後で変更可能です。
例えば、「今日のおすすめランチ」とか。
このブロックの上部の「見出しの形式」を「h1」を選びます。
次に写真を選びます。
パソコンにある画像でも良いですが、
左に「flickr」や「PIXABAY」からプロの無料写真を選ぶこともできます。
検索でPIXABAYを選び検索で「ランチ」と入れて好きな画像を選んでください。
さらに「リード文」を入れて見てください。例文は
『当社がオススメする、Today's Specialはトマト入りガーリックパスタです。暑い季節に刺激のあるタバスコをたっぷりかけて召し上がってください。』
ここで文章の全体図が完成しました。
あとは右側のブロックの左にある+で
7)「見出し」
8)「文章」
をクリックしてブログ記事を書きます。
必要に応じて7、8を繰り返して記事を書いてを完成します。
そして最後に左上部の「非公開にする」→「公開中」に変えてください。
そして右下の「実際のページ確認」で完成したブログをご覧ください。
いろいろと設定する部分はありますが
まずはこれでブログを書く楽しさが体験できると思います。
ご不明なことがございましたら、ドリームワンへお気軽にご連絡ください。
私の場合は
メールアドレス、パスワード入力後
左側のオレンジ色の「コンテンツ」
右側の最上部の「ブログ」を選び、青い「追加・編集」をクリックします・
最初の管理画面で
1)左上の緑の「新規追加」をクリックします。
2)次に真ん中にある赤い「ブログを新しい機能で書く」
3)左下の「ブロック並び替え」の+ボタンを押します。
4)「見出し」をクリックします。(自動的にタイトルになります)
5)「写真」をクリックします。
6)「文章」をクリックします。(リード文になります)
リード文というのはブログのあらすじや要約になります。
リード文は自動的にDescripton(ディスクリプション)になります。
右側にブロックが追加されたました。
これで、ブログを書く体制が整いました。
まず、「見出し」(タイトル)を入れてください。
仮の名称で大丈夫です。後で変更可能です。
例えば、「今日のおすすめランチ」とか。
このブロックの上部の「見出しの形式」を「h1」を選びます。
次に写真を選びます。
パソコンにある画像でも良いですが、
左に「flickr」や「PIXABAY」からプロの無料写真を選ぶこともできます。
検索でPIXABAYを選び検索で「ランチ」と入れて好きな画像を選んでください。
さらに「リード文」を入れて見てください。例文は
『当社がオススメする、Today's Specialはトマト入りガーリックパスタです。暑い季節に刺激のあるタバスコをたっぷりかけて召し上がってください。』
ここで文章の全体図が完成しました。
あとは右側のブロックの左にある+で
7)「見出し」
8)「文章」
をクリックしてブログ記事を書きます。
必要に応じて7、8を繰り返して記事を書いてを完成します。
そして最後に左上部の「非公開にする」→「公開中」に変えてください。
そして右下の「実際のページ確認」で完成したブログをご覧ください。
いろいろと設定する部分はありますが
まずはこれでブログを書く楽しさが体験できると思います。
ご不明なことがございましたら、ドリームワンへお気軽にご連絡ください。
関連した記事を読む
- 2025/03/28
- 2025/03/27
- 2025/03/26
- 2025/03/25